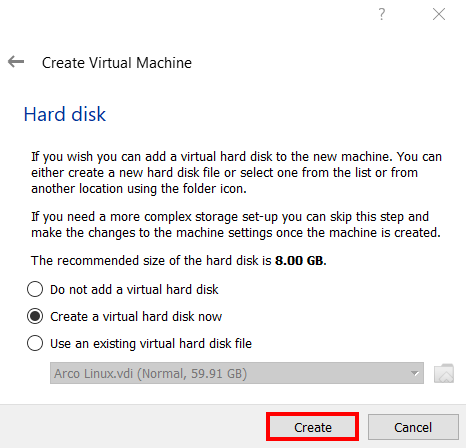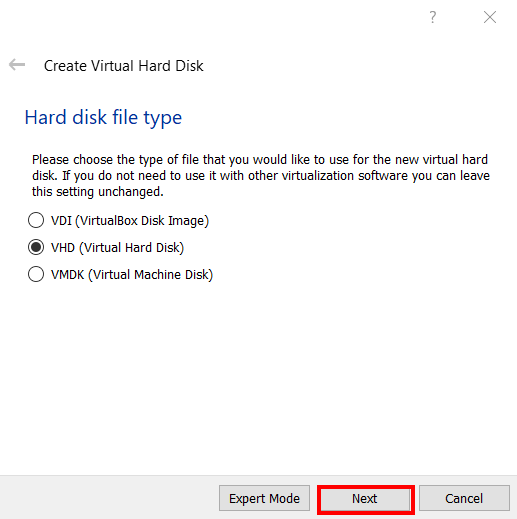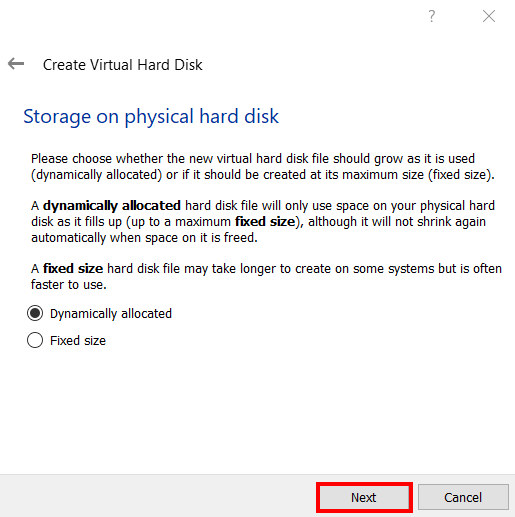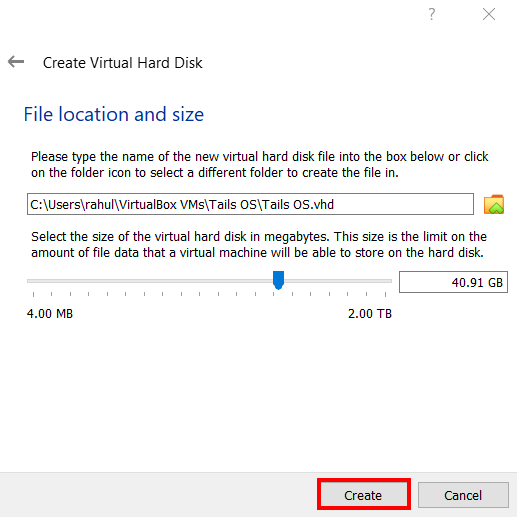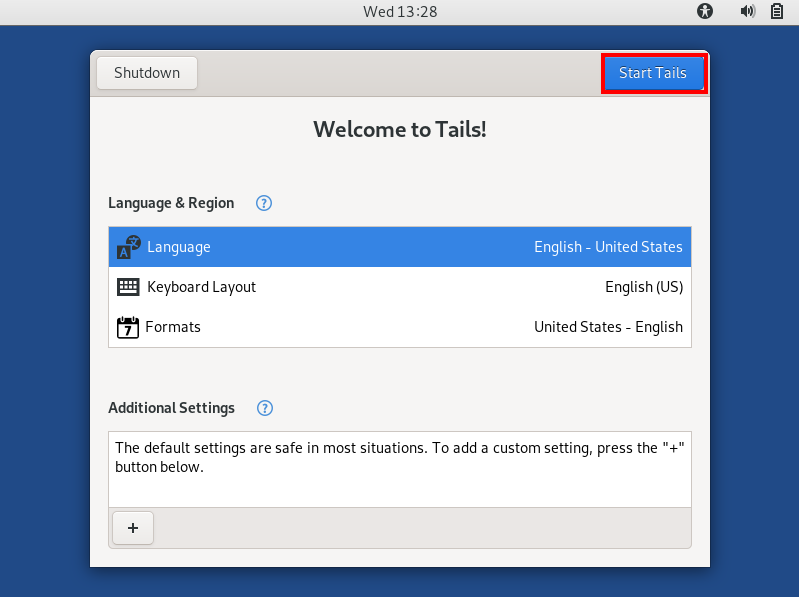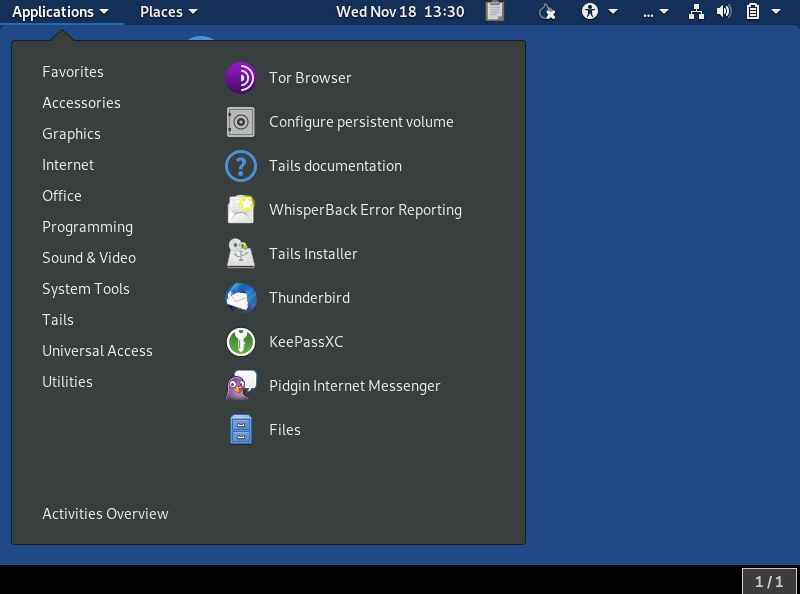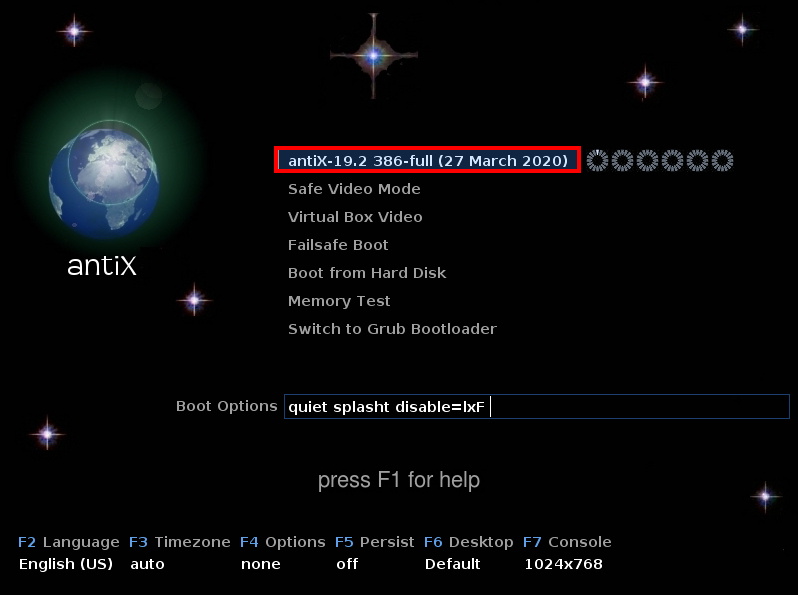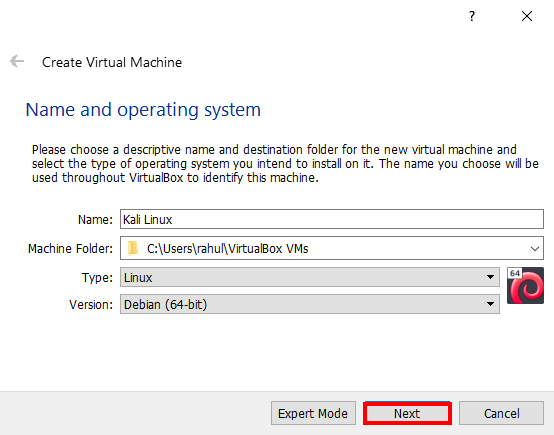In this article we are going Setup Tails OS on VirtualBox, Tails is a portable operating system that protects against surveillance and censorship. Tails is a live operating system that can run on any computer system from a DVD Drive, USB stick, or SD card and any virtual environment Today we are Setup Tails OS on VirtualBox.
You can Download here the Tails OS.
- Manjaro Linux Installation
- Run Kali Linux as a Windows Subsystem
- Kali Linux Install Virtualbox
- Tails OS Setup On VirtualBox
- Elementary OS Installation
What is Tails OS
Tails is an Incognito Live System, is a security-focused Debian-based Linux distribution aimed at preserving privacy and anonymity. All its incoming and outgoing connections are forced to go through Tor routing, and any non-anonymous connections are blocked. Tails OS is more secure than other hacking operating systems.
How do I Add Tails on VirtualBox
Let’s Setup Tails OS on Virtual-box, First, we open our virtual box and then we click the New button. The second method is After open the VirtualBox press CTRL+N.
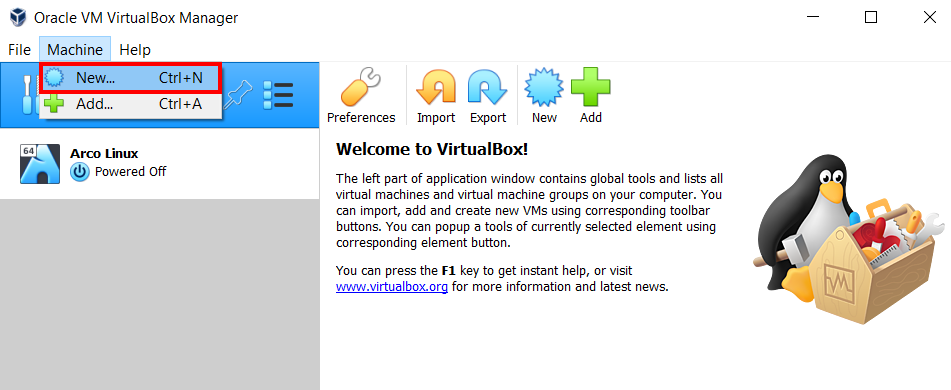
New Windows is open here we put our VM Name and Destination folder/Directory and Distribution Type and Version, and click the Next button.
- Name: Tails OS ( or other names)
- Machine Folder/Directory: Any Directory
- Type: Linux
- Version: Choose your ISO image according
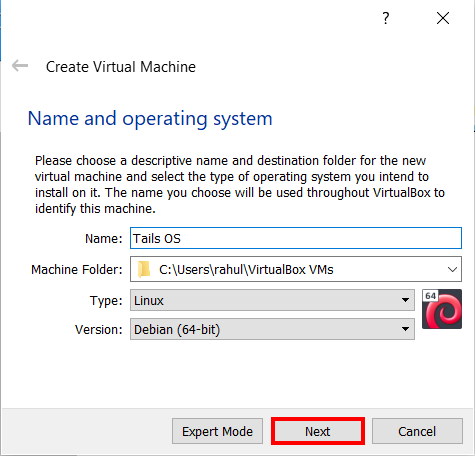
After clicking the Next button We need to Create Virtual Ram for our Tails OS, and the minimum ram requirement is 2 GB or more than because of this Live Operation System, and again click the Next button.
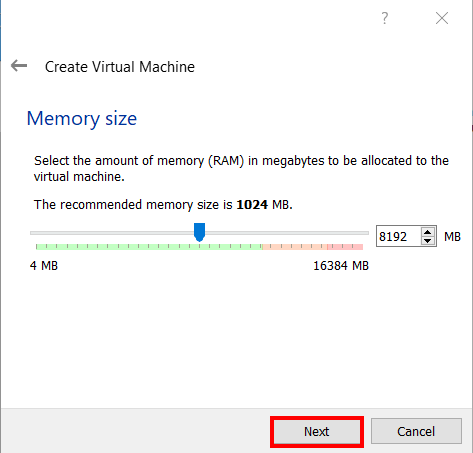
And Next Step is Creating Virtual Hard Disk If you have already an existing Virtual hard disk you can choose the third option,
if you don’t have to choose the second radio button and click the create button. and choose any virtual hard disk type. and again click the Next button.
And next windows show two options, Dynamically allocated and Fixed Size select the first option and click the next button,
the next option is choosing File location Space to select your uses according to space 8 GB is the minimum requirement and click the Create button.
Now our Virtual Machine environment is successfully created and our next step is mounting Tails OS ISO on the Virtual Machine click the Setting option and go to the Storage Section and right-click the CD icon and locate your Tails OS iso.
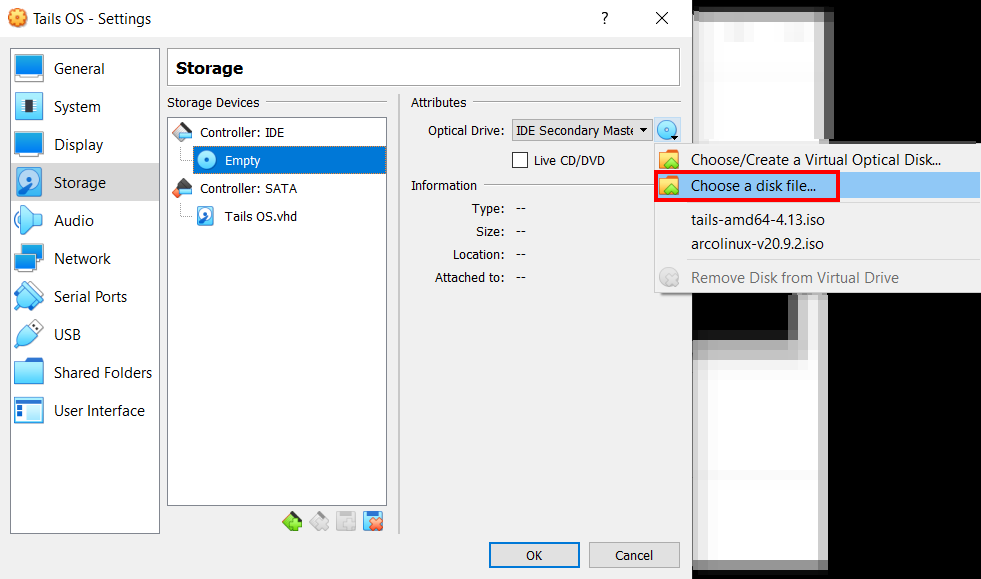
Our Tails OS Virtual Machine Step is completed, we need to start the machine choose your machine and click the start button, and boot with Tails OS ISO.
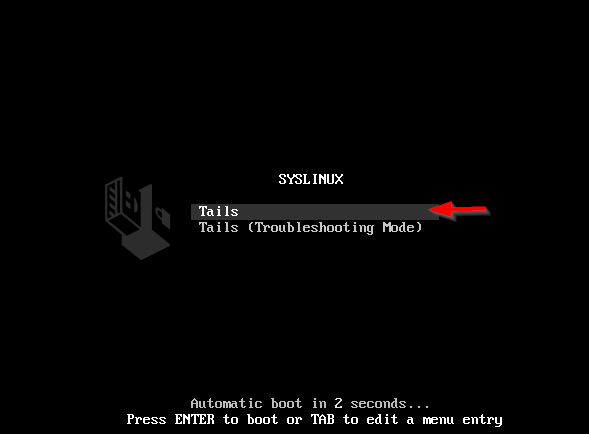
After booting up the machine, we see a Welcome Window choose your keyboard layout and language and click the Start Tails Button.