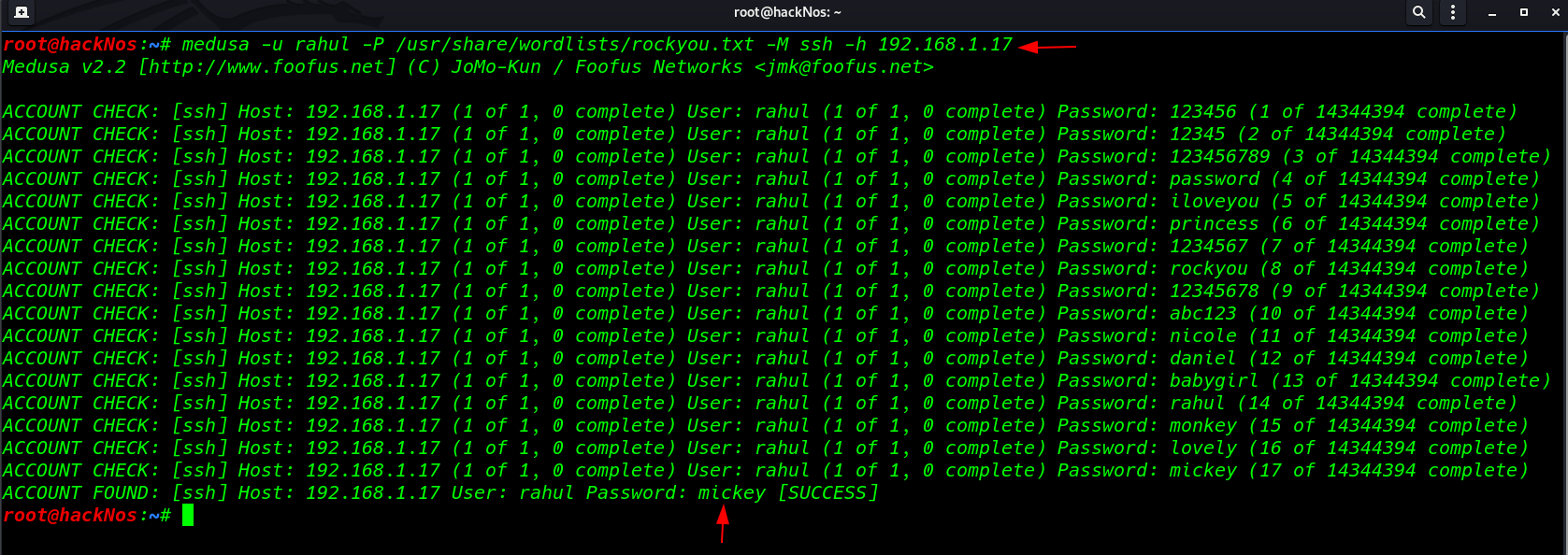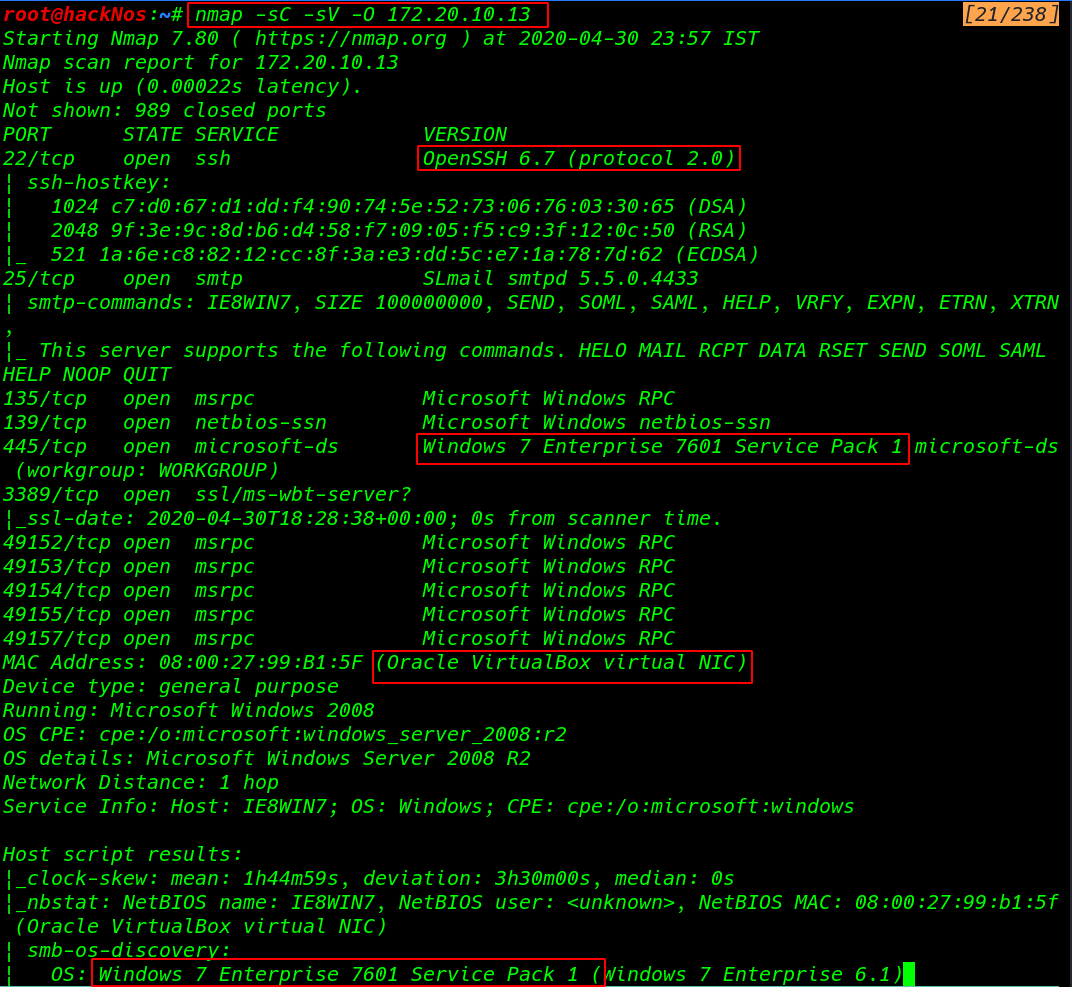How to Install Kali Linux In Virtual Box.
Today I will tell you how to install kali Linux operating system now.Install Kali Linux In Virtual.
Box – Create New. ( kali linux virtuabox install )
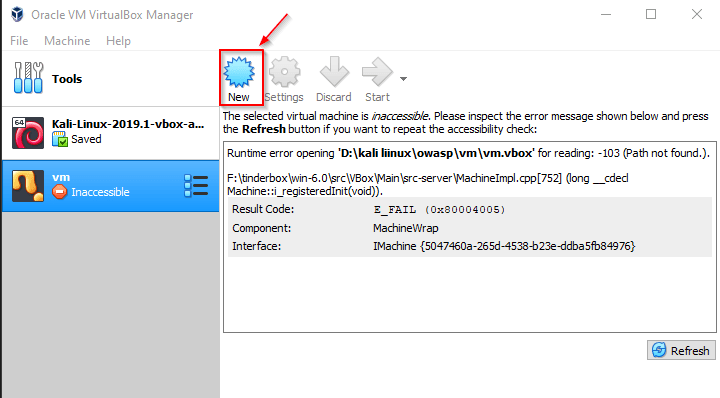
First you have to open your virtual box and then click above the new pattern.
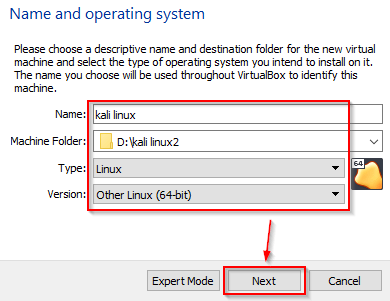
After this, you have to use some features to get your black, you can use all these features like me,
like you are seeing in the photo, but you have to change the version if your laptop has less than 2GB
of RAM. If you have to choose 32 bit and then click on the Next button.
Box – Select the RAM. ( kali linux virtuabox install )
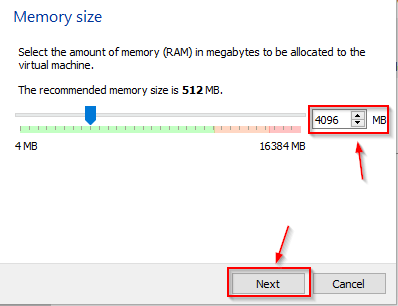
After this you have to select Ram for your kali Linux and then click on the Next button.
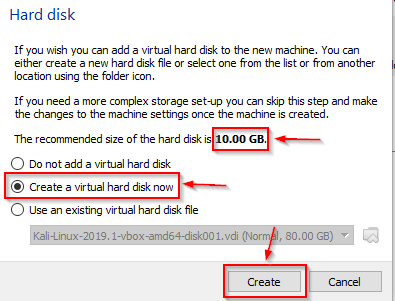
After this, there will be some such window show in front of you, inside which you have been told
that to install kali Linux, you must have at least 10 GB of storage and after that you select the second
option and above the create button You have to click as shown in the photo.
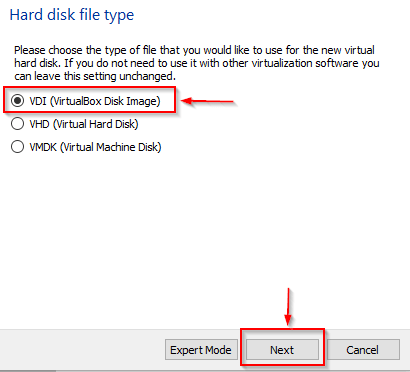
Here you have to tick the first option and then click on the Next button.
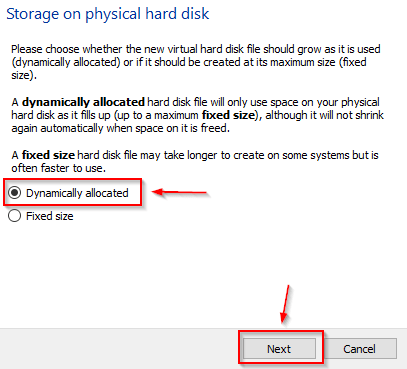
Here you have to tick mark above the first option, which means that if you ever need more storage
in the future, then this automatic will use that storage, after that you have to click on the Next button.
Box – Select the RAM. ( kali linux virtuabox install )
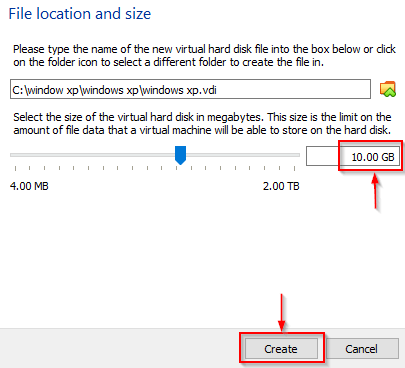
Now here you have to select the storage for your kali Linux, you can select any storage, but it should
be more than 10GB and then click on the create button.
After all your kali Linux configuration will be done and now we will configure the virtual box for
which you will have to select your kali Linux and go to its settings.
Box – Select the ISO File. ( kali linux virtuabox install )
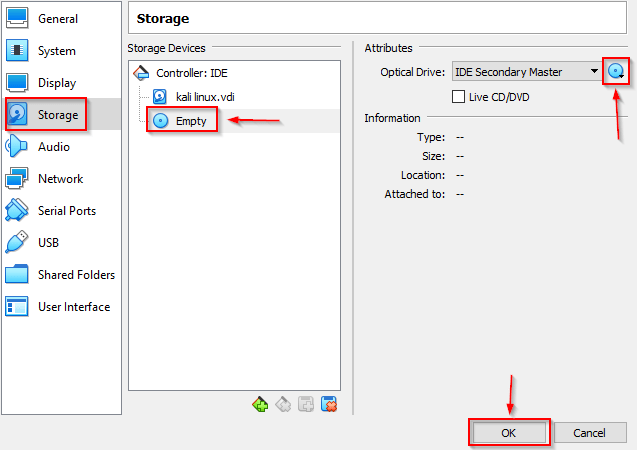
After getting into the settings, you have to go to storage settings and go to empty and click on the
icon above the CD and select your kali linux ISO file.
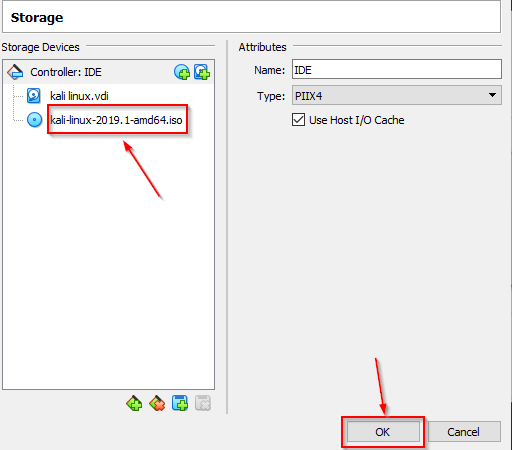
After this, there will be some such interface in front of you, now you have to click on the OK button.
Box – Network Settings. ( kali linux virtuabox install )
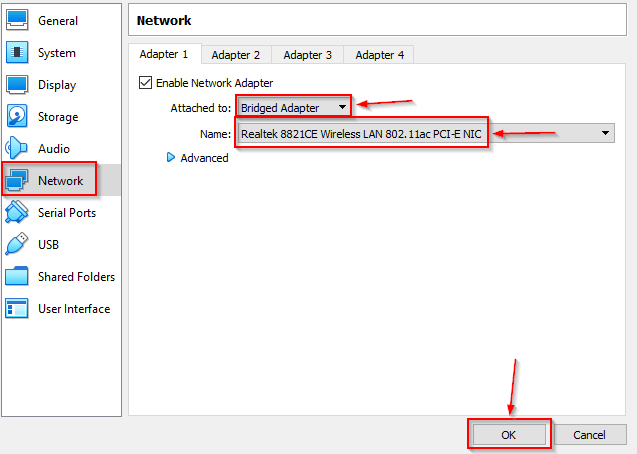
Now you have to go to the network settings in the settings and select the same option as SIM me and
click above the button of others.
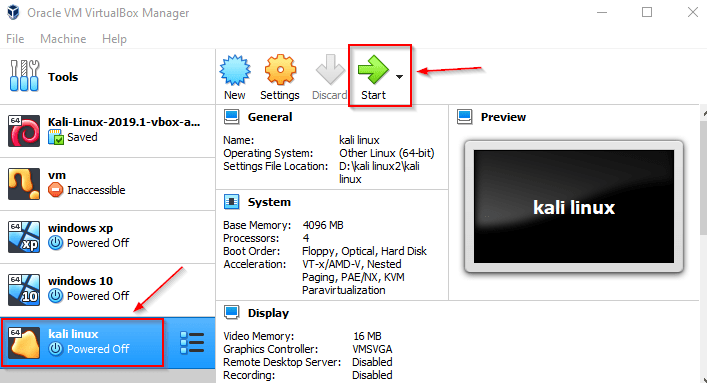
Now you have configured the virtual box, so now we start our kali Linux, for which we have to
click above the start button.
Kali Linux Installing. ( VirtualBox)
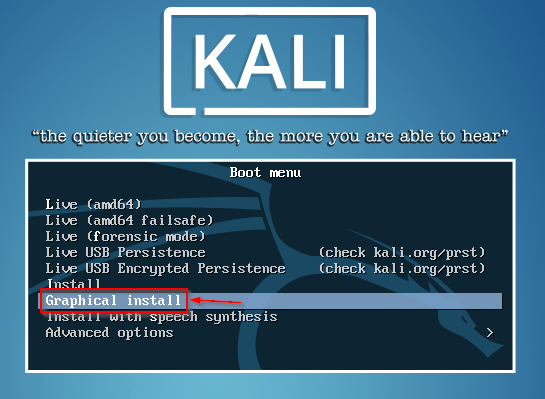
After starting, you will have some type of interface open in front of which you have to click above
the graphical install option.
Select the Language. ( kali linux installation )
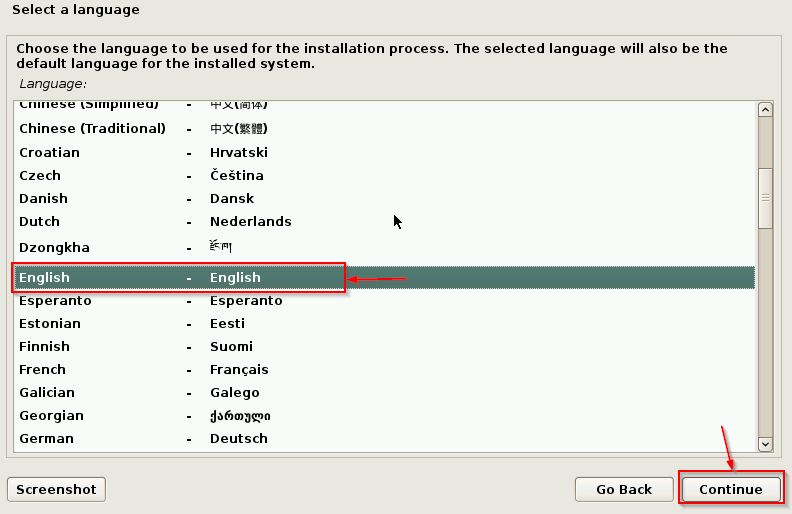
After this, you have to select the language for your kali Linux and then click on the Continue button.
Select the Country. ( kali linux installation )
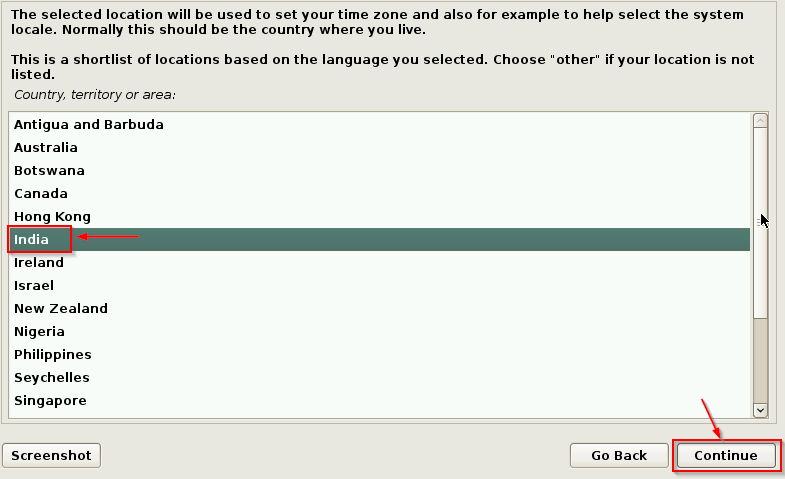
Here you have to select your country and then click on the Continue button.
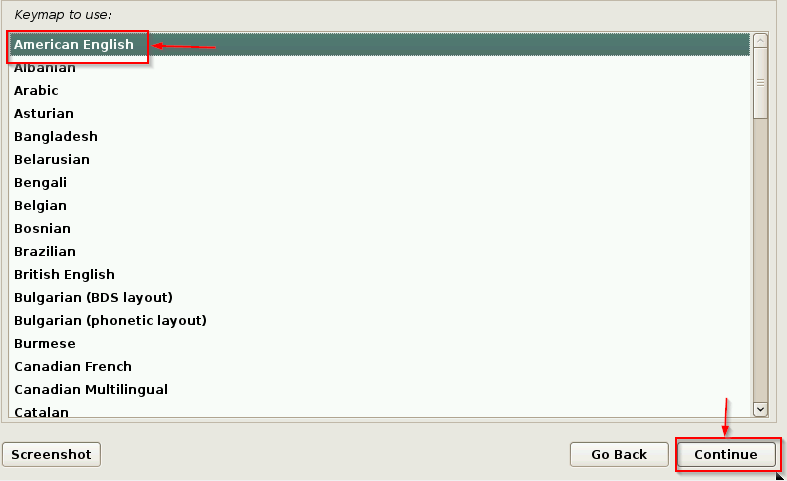
Here you have to select the keymap and then click on the Continue button.
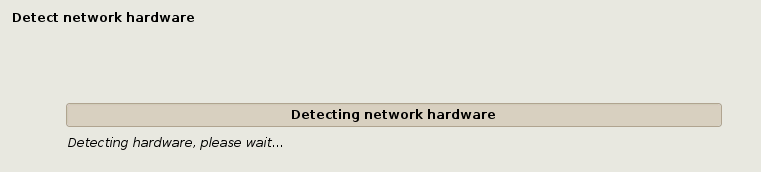
Now your network is detecting the device.
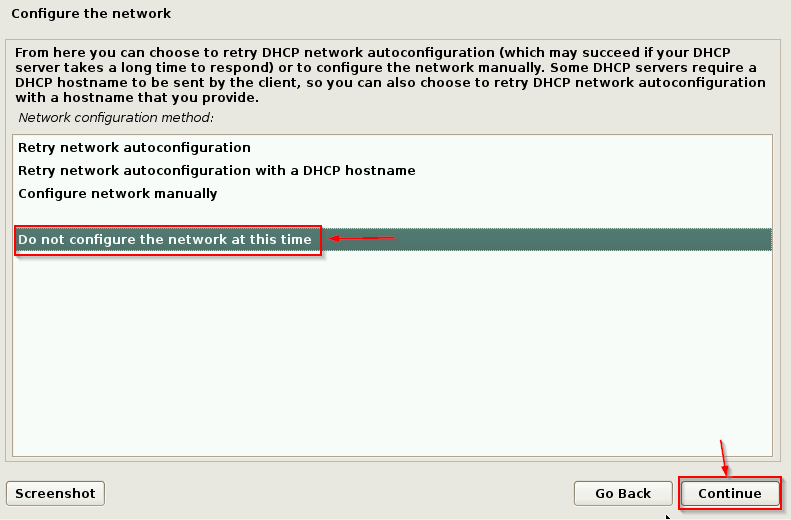
Here, you have to select the option and click above the Continue button so that you can later confirm
the network settings according to your own.
Set password. ( kali linux installation )
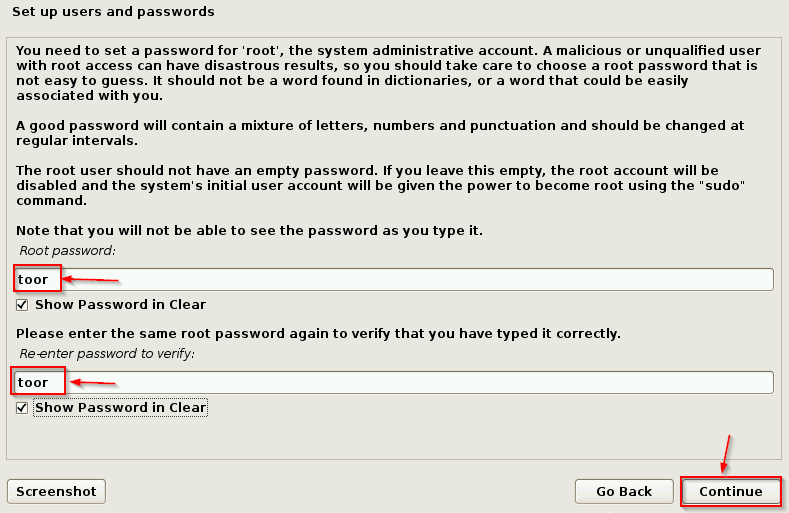
Now here, you will now have to select the password for kali linux, which you want to keep in mind
that both passwords must be the same and then click on the Continue button.
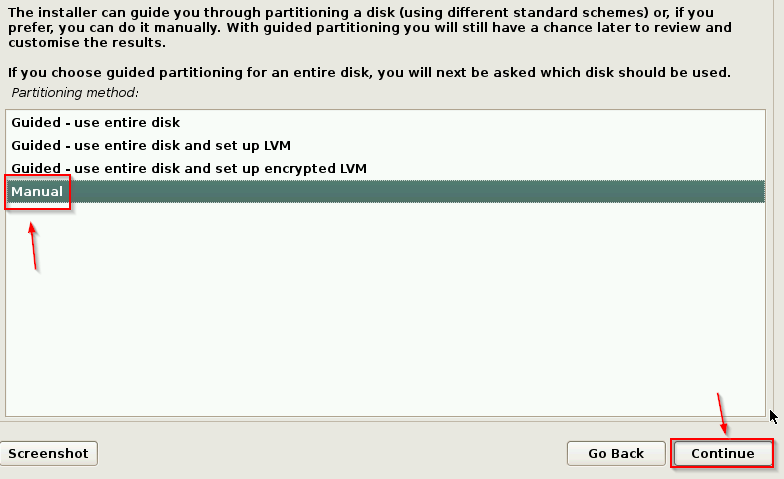
After this, you have to click on the photo option and click on the Continue button, which will allow you to select your storage yourself.
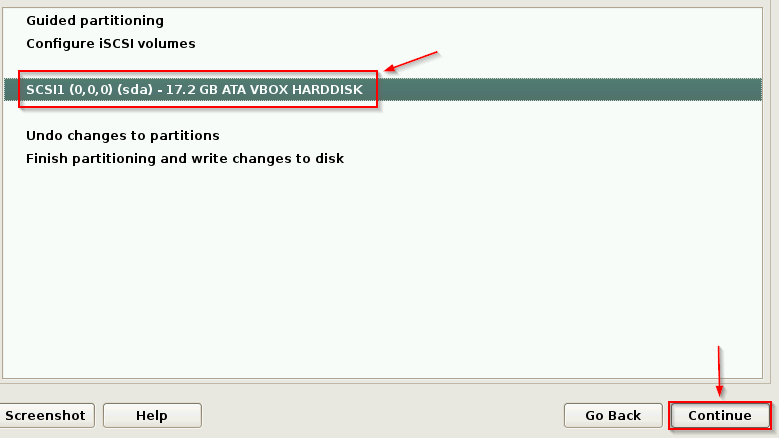
Here you will see all the storage that you created for your machine, after selecting it, click on the Continue button.
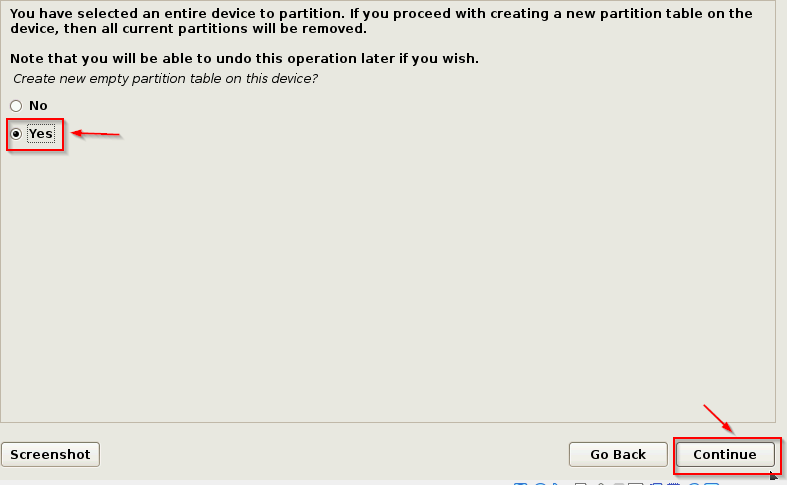
Here you have to tick above the second option and click on the Continue button.
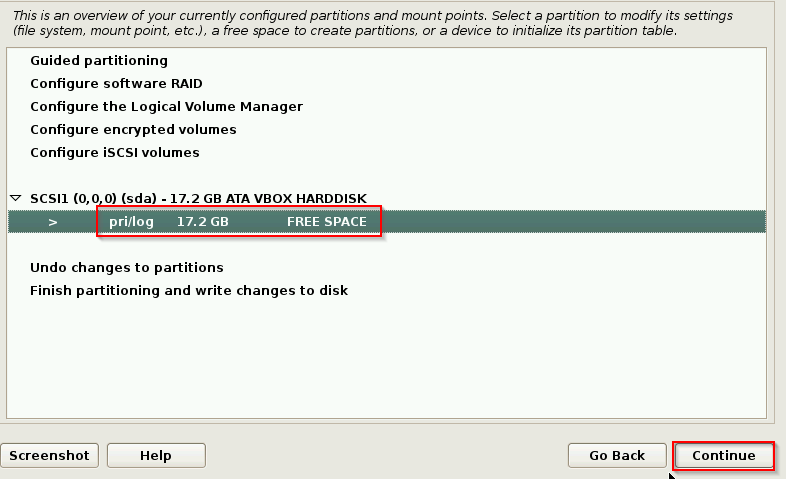
After this, a new storage will be created in front of you, you have to select it and click on the Continue button.
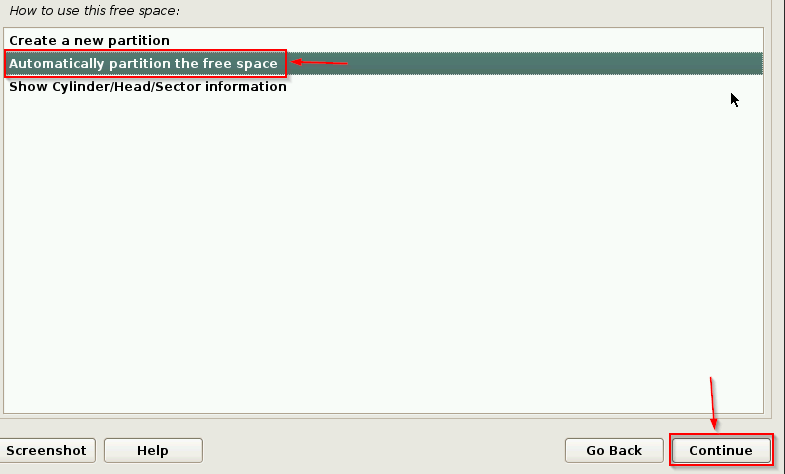
Here you have to click on the second option so that all your partitions will happen automatically and then you have to click on the Continue button.
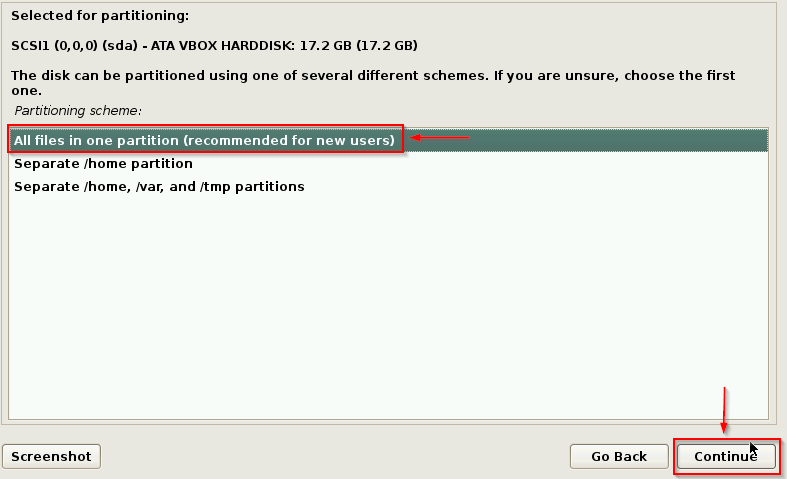
Here you have to select the first option, in which all the parties will start installing in the same space
and then you have to click on the Continue button.
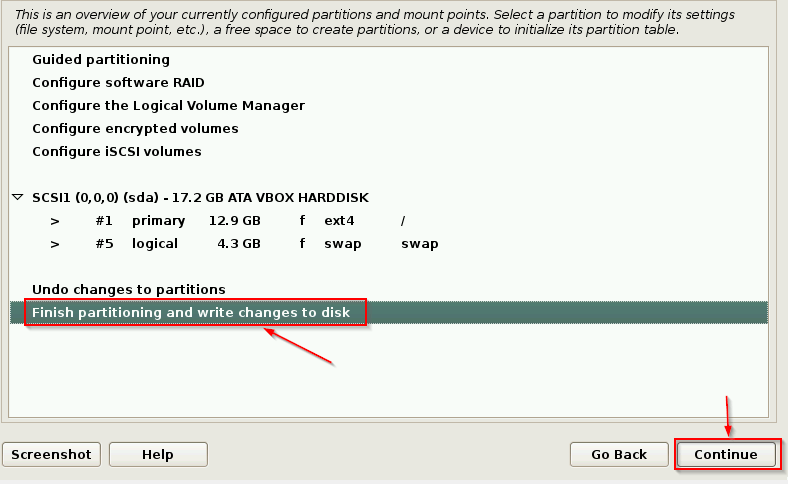
Here you have to click on the finish option and then click on the Continue button.
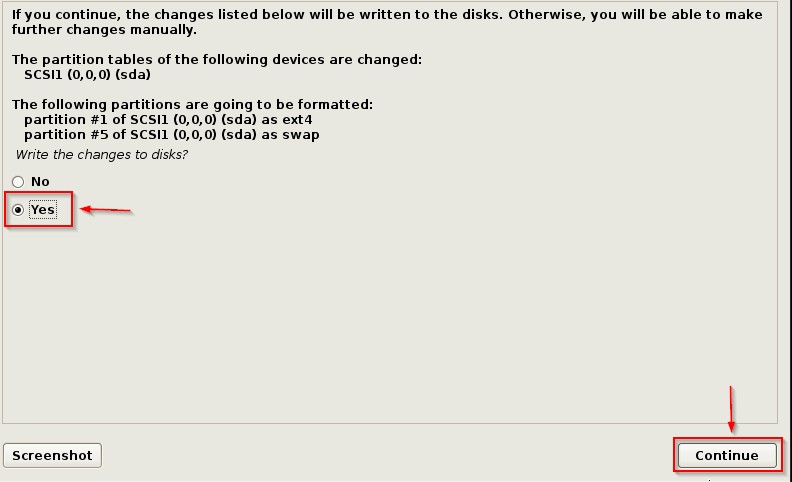
Here you have to tick above the Yes and click on the Continue button.
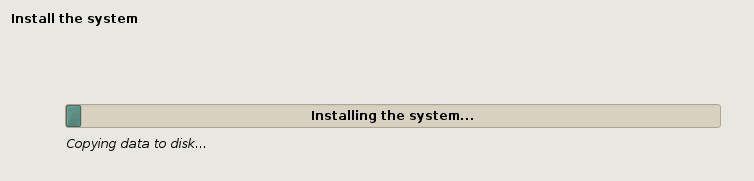
Now you can see that my kali Linux has started to be installed, it may take a little time, so we will wait.
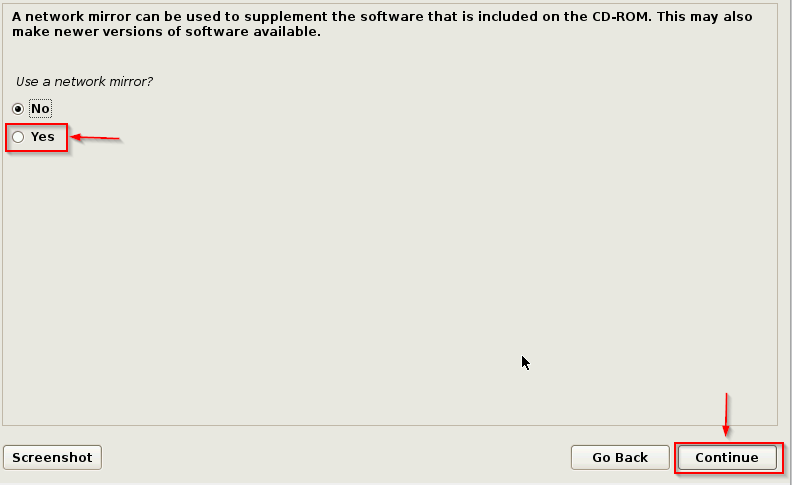
Here you are asking about the network mirror settings, then you have to tick above the second option here and click on the Continue button.
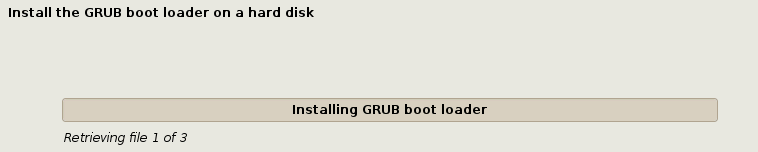
Now you can see that my grub has started installing.
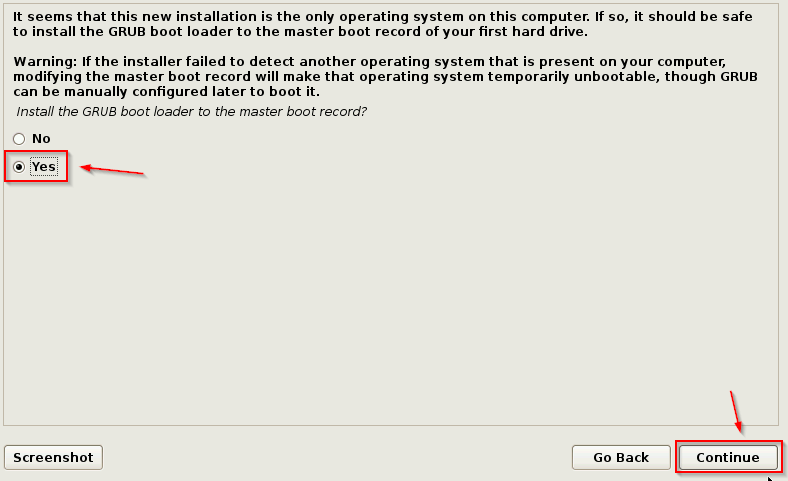
Here you have to select above the second option and then click on the Continue button.
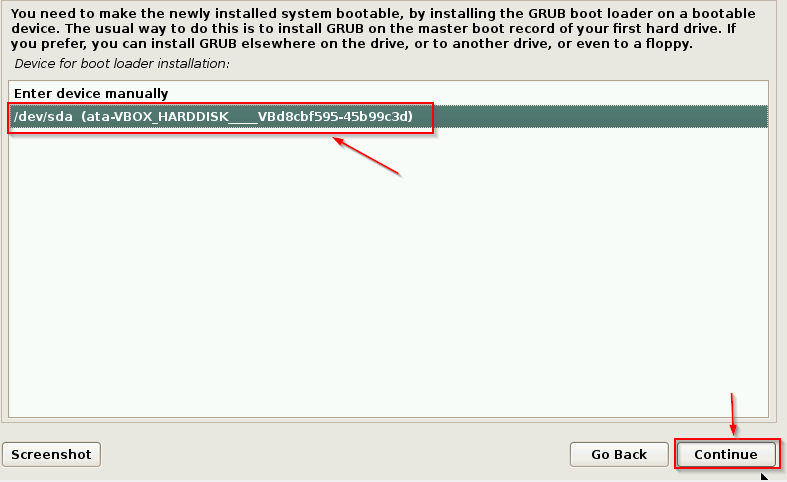
Here, you have to select the storage where you installed the group, that is, the storage you created for your machine and then click on the Continue button.
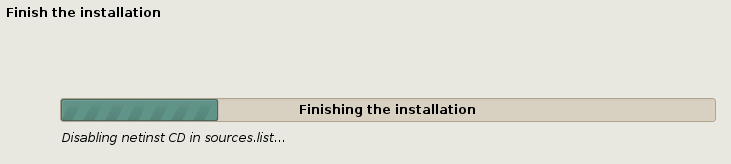
After this, our final installation will start.
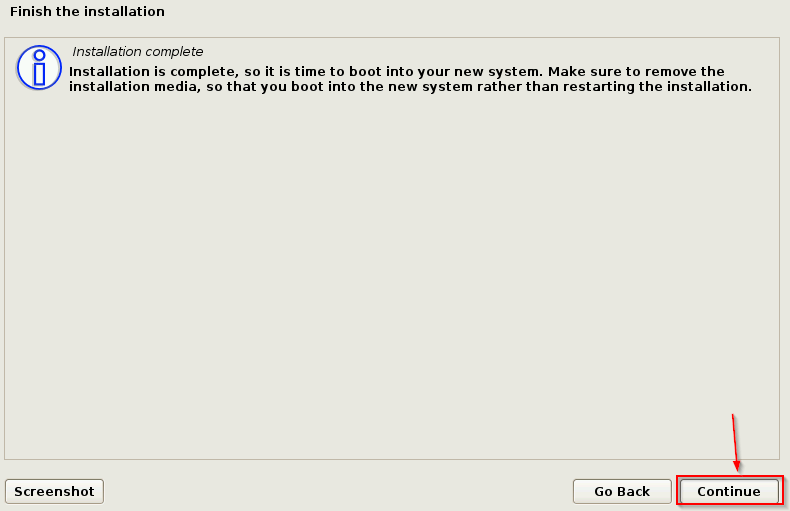
You can see that my installation has successfully completed, now I have to click on the Continue button.
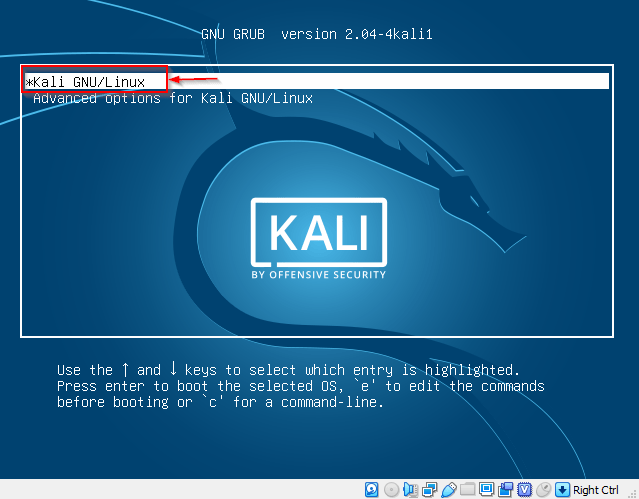
After installing, your kali Linux automatic restart will start and then you have to start your machine by clicking above the first option. Install Kali Linux In Virtual.
Login the User.
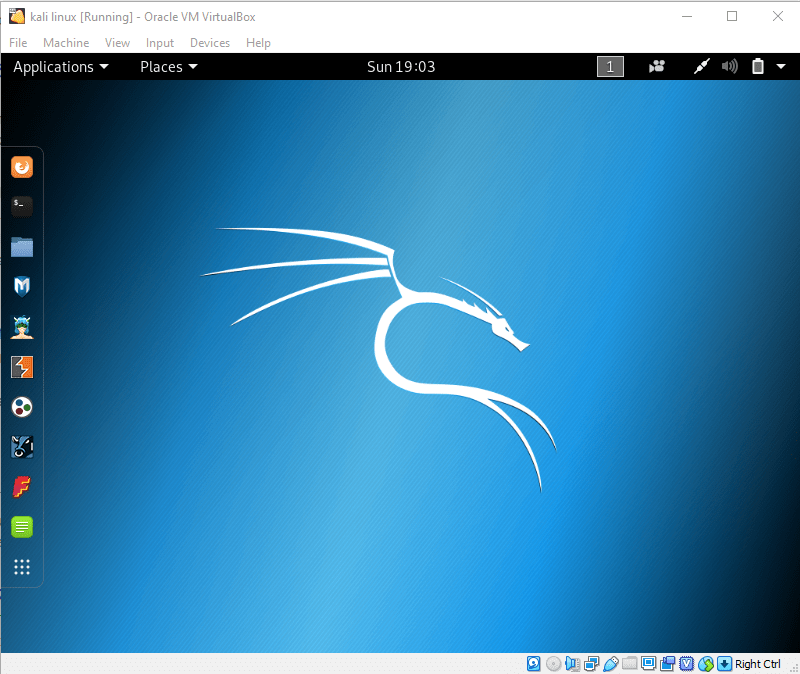
|
1 |
Default User is root. |
After this, you have to enter your user name and password and then after login, you will see some such type of window which is your kali Linux.
So you can see if my Kali Linux has been successfully installed, if you face any problem in this process, then you can comment and ask me. Install Kali Linux In Virtual.