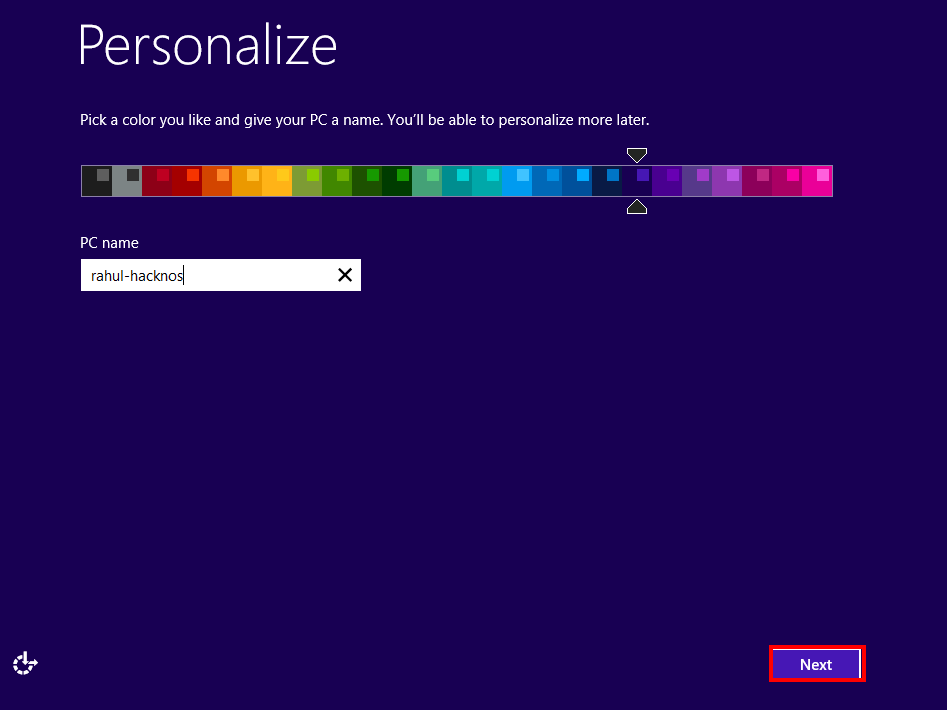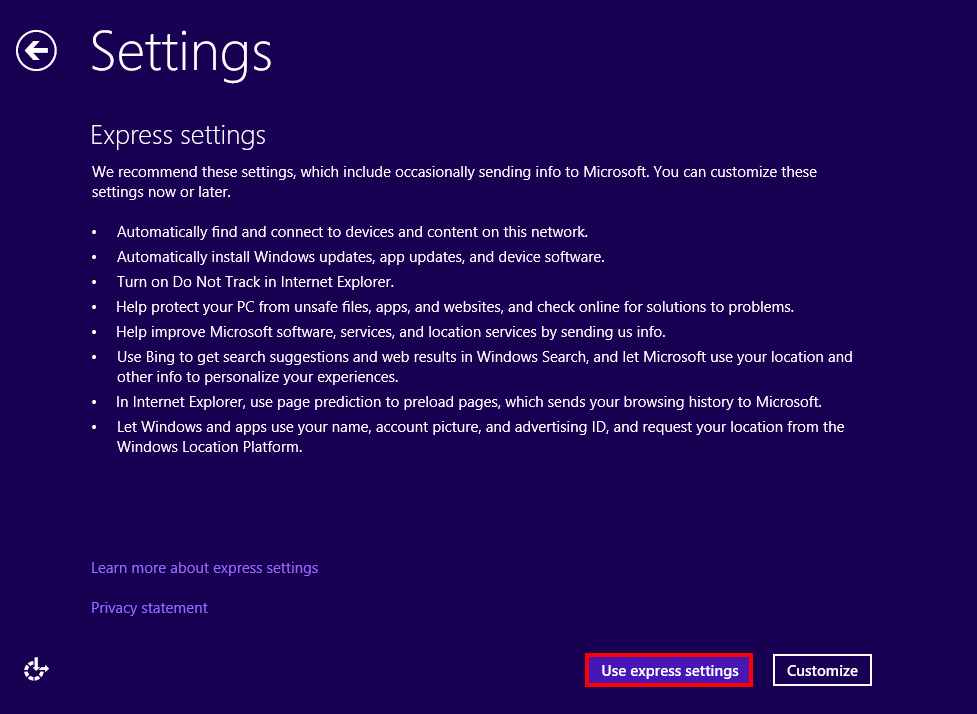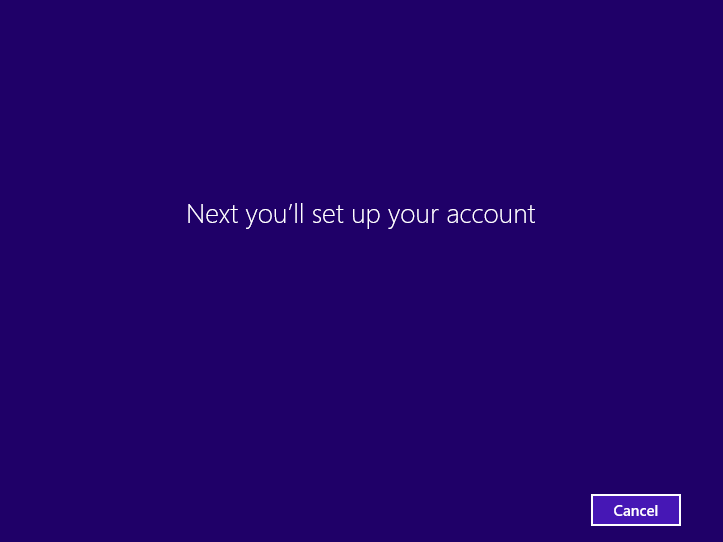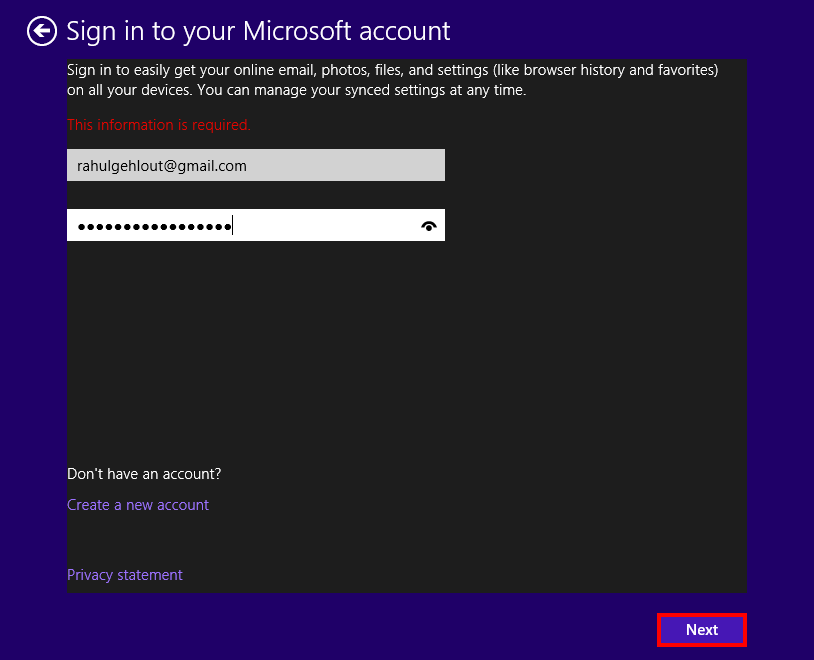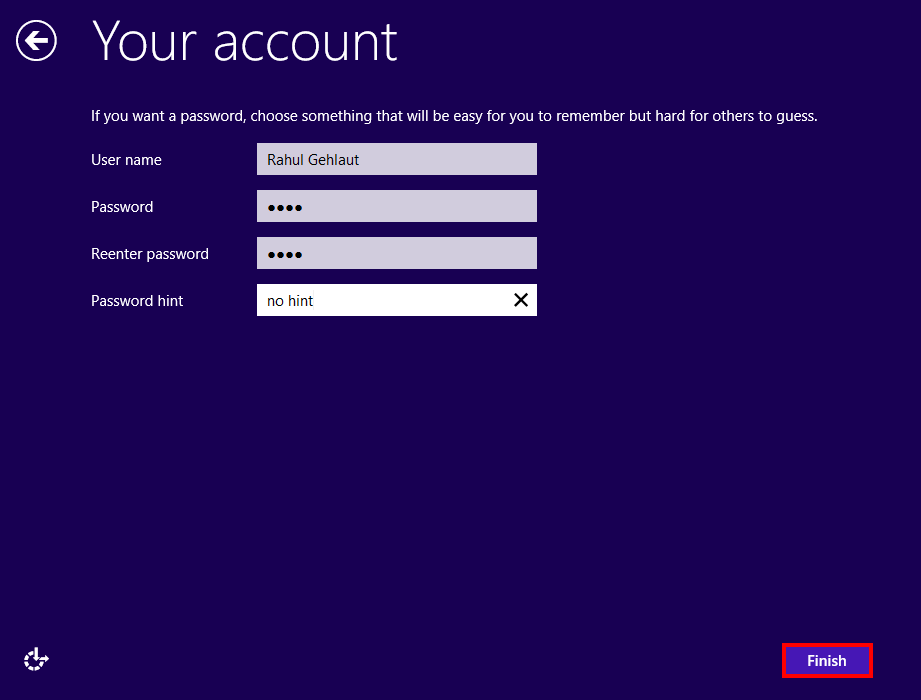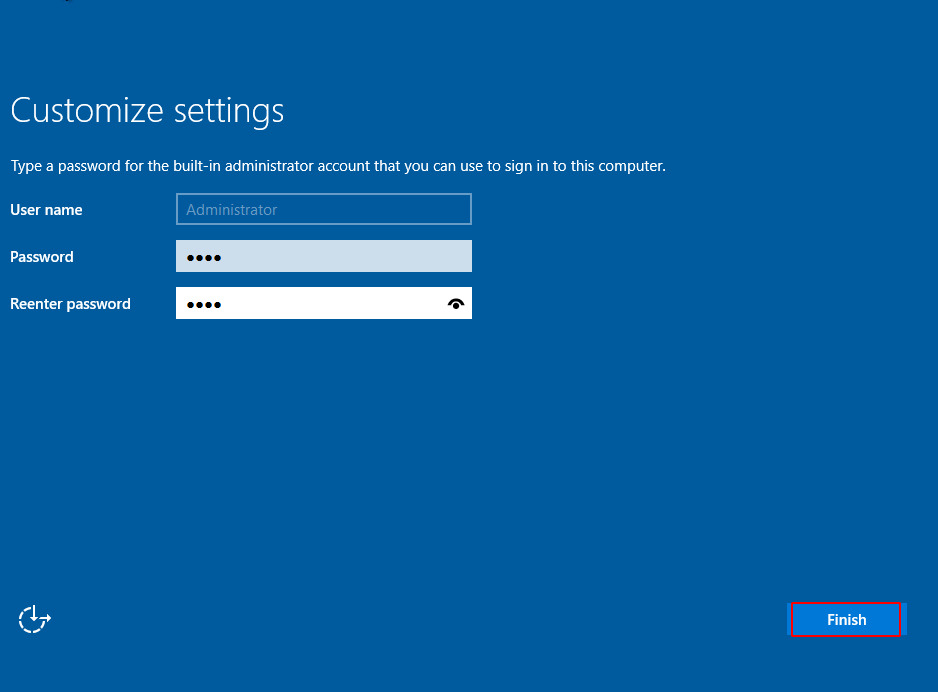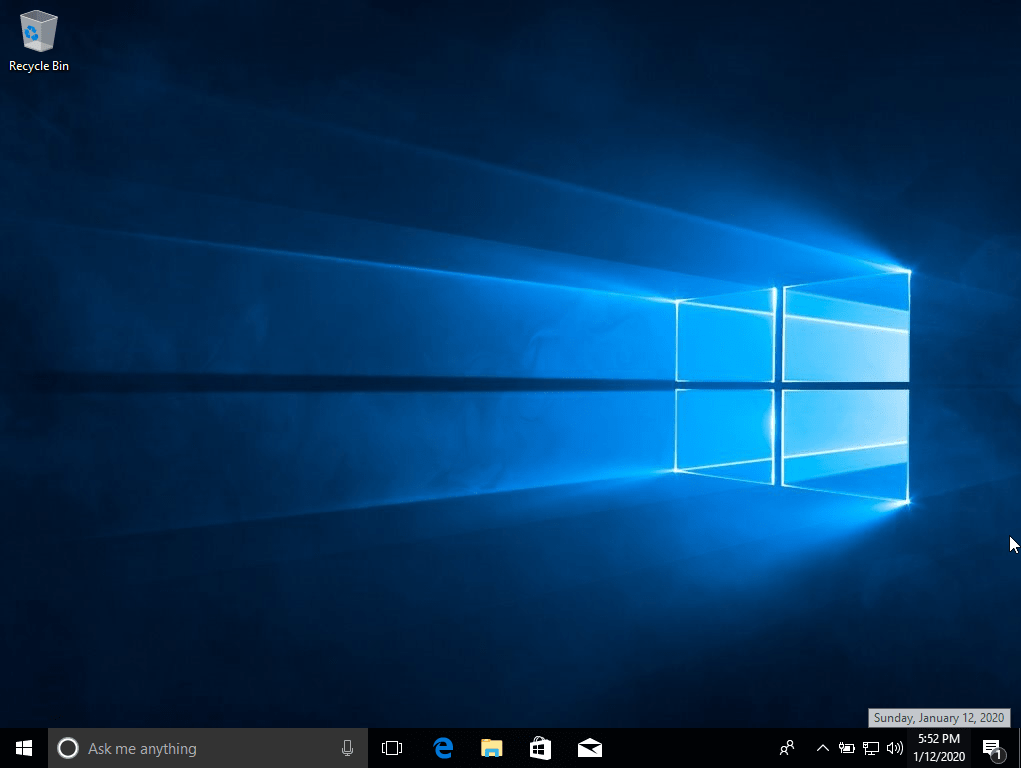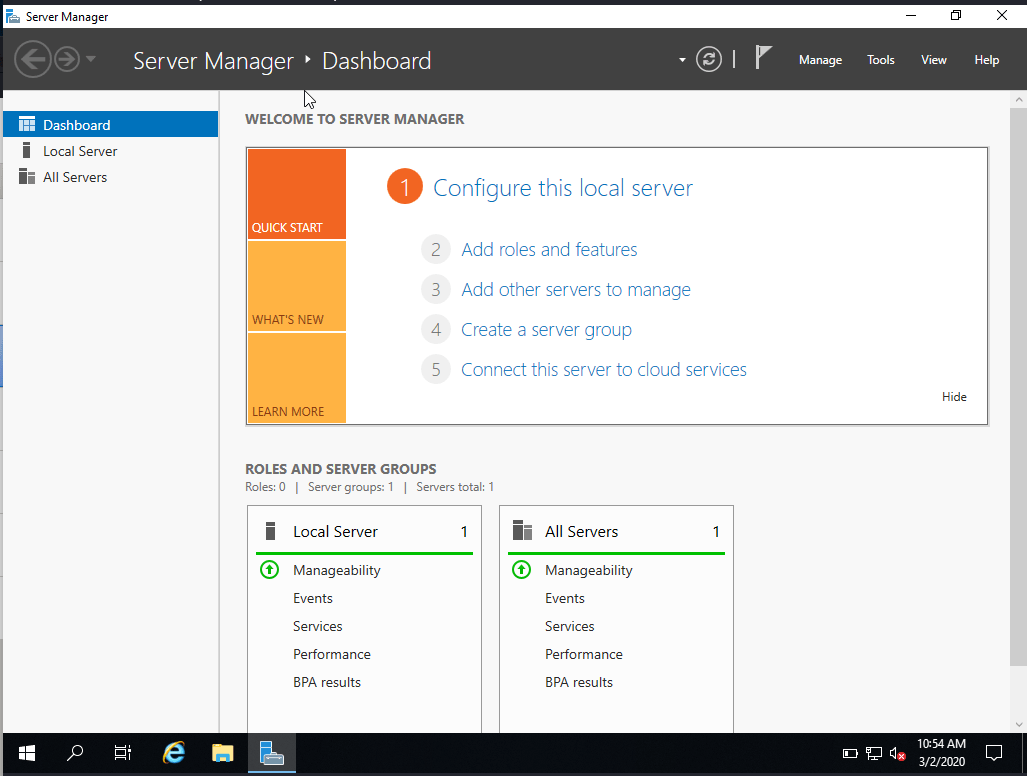In this article, we are run Windows 8 Installation VirtualBox For Pentest Lab on Our VirtualBox, you can download here the Windows 8 ISO CD file.
After Download the window 8 iso file, we need to create a new machine Let’s Create a new machine follow the steps.
Windows 8 Installation on VirtualBox
- Open your VirtualBox and click New Button
- Fill the Machine Name or Type and Version
- Select the Virtual Machine Ram
- Choose Virtual Hard Disk
- Click setting and go to storage
- Click the CD icon and add your Windows 8 iso image
- Windows Server 2019 installation
- Install Windows 10 In virtual Box
- Install Windows XP In VirtualBox
- Windows 8 Installation VirtualBox
- windows server 2016 install Virtualbox
Now our VirtualBox Setup is complete If you need more extra ram and processors you can upgrade yourself, enter the machine setting, and go to the System section.
After all, the configuration is completed, we need to start our VM click the start button and your VM is booting up wait a minute. Now Windows 8 Installation setup is started choose your language or Time and keyboard input method and click Next.
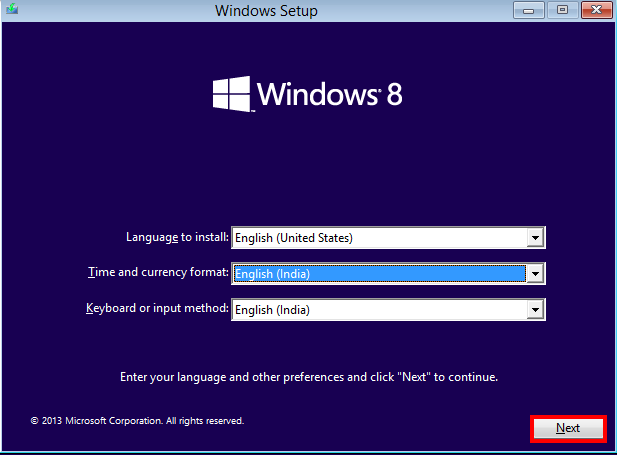
Click Install Now and start windows 8 installation. if you’re already installed Windows 8 and you want to Repair your Computer click the Repair your computer and windows 8 troubleshooting is started it is automatic to detect your computer error and Fix your Windows 8 Errors.
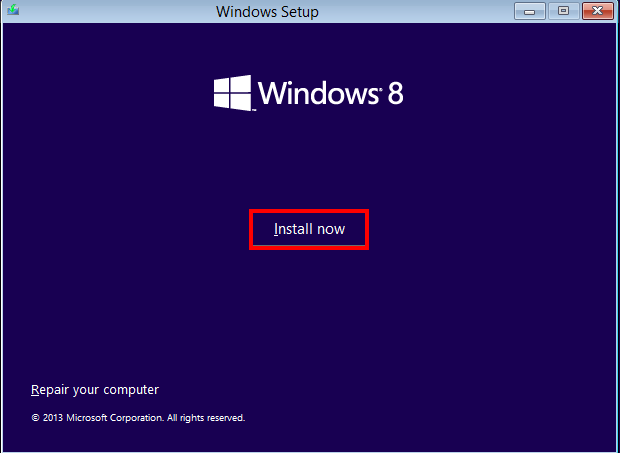
When you see the Activate Windows screen, you’ll need to either enter a key. You may not see this screen if you’re the second time install Windows 8 automatically detects your PC’s hardware key.
If you’ve never installed an activated Windows 8 on this computer before, and your purchase new windows 8 key from Microsoft, enter your Windows key here.
If you don’t have one, but you have a valid Windows 7, 8, or 8.1 key, enter it here instead
Windows 8 Installation Activation Key
| Windows 8 Ultimate Product Key (32-Bit) | Windows 8 Ultimate Product Key (64-Bit) |
| 32JNW-9KQ84-P47T8-D8GGY-CWCK7 967N4-R7KXM-CJKJB-BHGCW-CPKT7 84NRV-6CJR6-DBDXH-FYTBF-4X49V ND8P2-BD2PB-DD8HM-2926R-CRYQH BDDNV-BQ27P-9P9JJ-BQJ96-KTJXV KNTGM-BGJCJ-BPH3X-XX8V4-K4PKV XKY4K-2NRWR-8F6P2-448RF-CRYQH | 9G4HW-VH26C-733KW-K6F68-J8CK4 327NW-9KQ84-P47T8-D8GGY-CWCK7 TK8TP-9J96P-7X7WW-RFFTV-B7PQFA NG4HW-VH26C-733KW-K6F98-J8CK4 TT4HM-HN7YT-62K67-RGRQJ-JFFXW 2GVN8-TV3C2-K3YM7-MMRVM-BBFDH F8X33-CNV3F-RH7MY-C73YT-XP73H |
Read the Windows 8.1 Pro License terms or conditions and click the checkbox and click Next button.
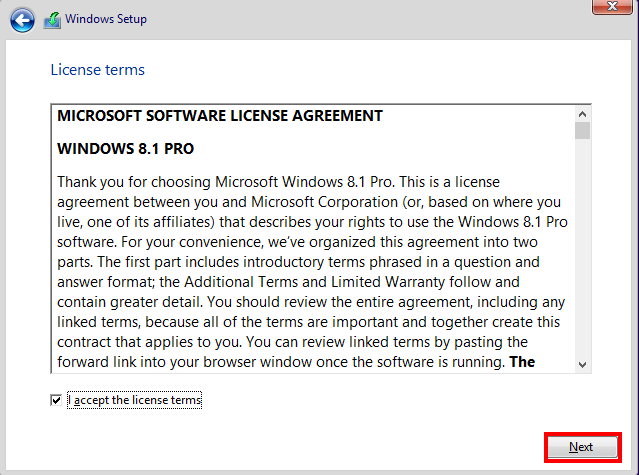
There is Two option to installing Windows 8, First is If you already use old Microsoft Windows like Windows 7 and XP. you can upgrade your old windows blaa to Windows 8 and if you’re installing the First Time Microsoft Windows choose the Second option.
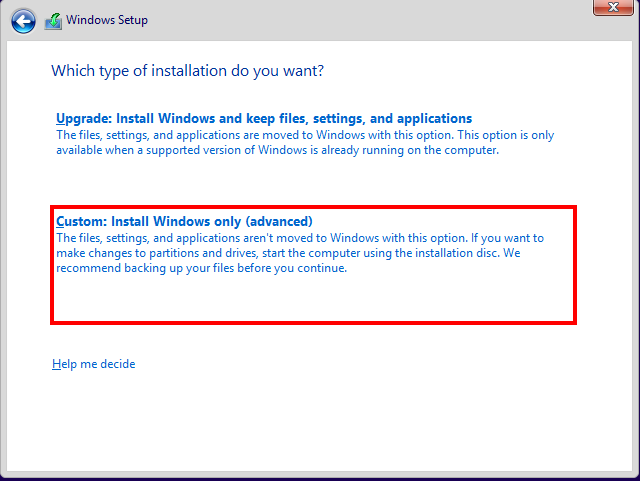
Windows 8 Installation VirtualBox Hard Drive
Choose your Hard Drive
Now choose your Hard Disk where you want to install Windows 8, I have only 1 Drive, If you have a multi-hard disk please choose one and click the Next button.
Warning: When you delete a drive partition, you’re also deleting all the files on that partition. Be sure you have backups of any important files before doing this!
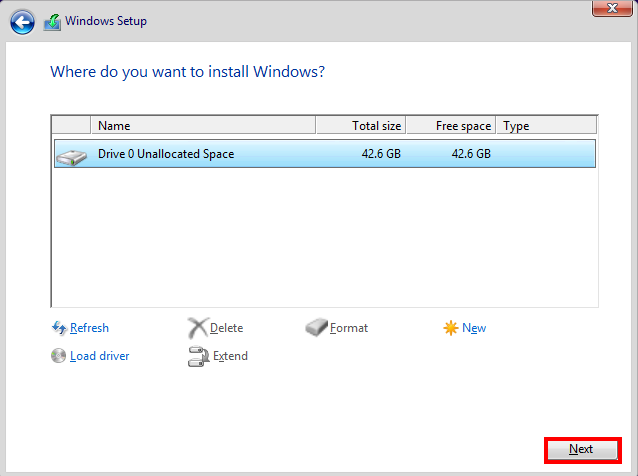
Windows 8 Installation start
After clicking the Next button Windows 8 installing starts, and may restart a few times during this process. When it’s done, your PC is reboot automatically.
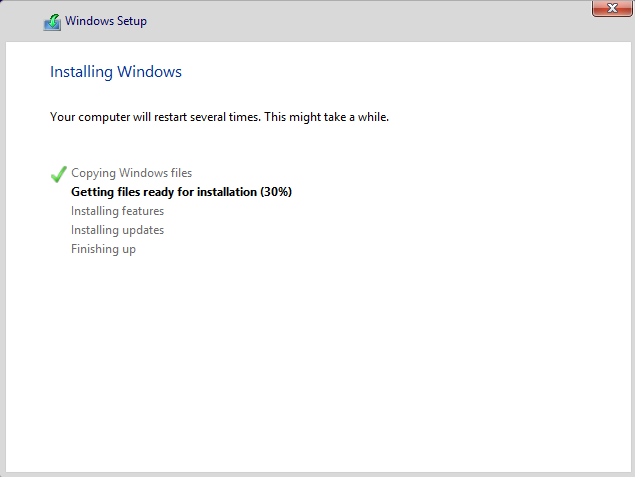
After reboot, the PC remote your installation media and VirtualBox users can remote windows 8 iso CD from your VirtualBox.
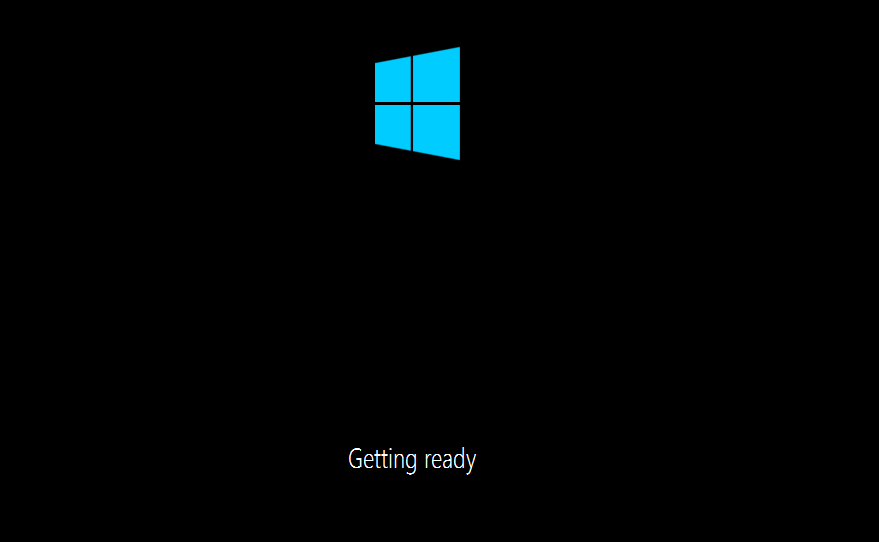
Set up your PC and choose your express setting
Now we need to Sign in to our Microsoft account, if you don’t have a Microsoft account you can create your new account and if you don’t was to use a Microsoft account you can skip the step.
If you skip the sign-in to your Microsoft account method, there is another option it offline method, type your user and password and finish the setup.