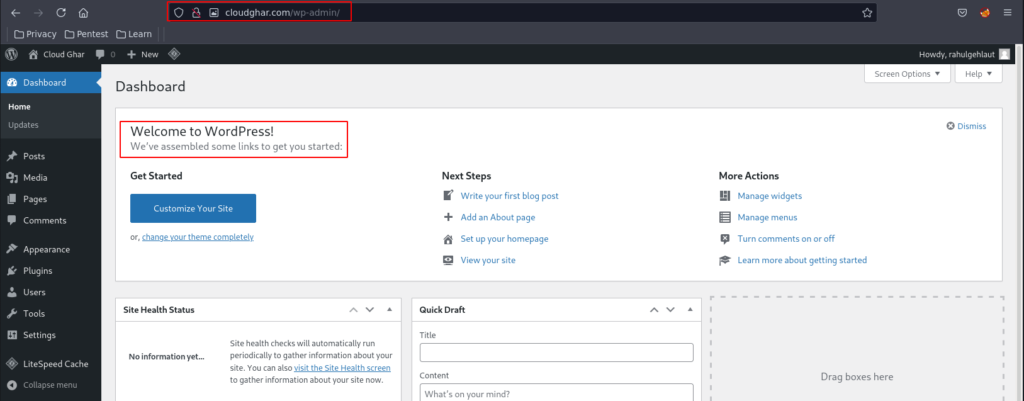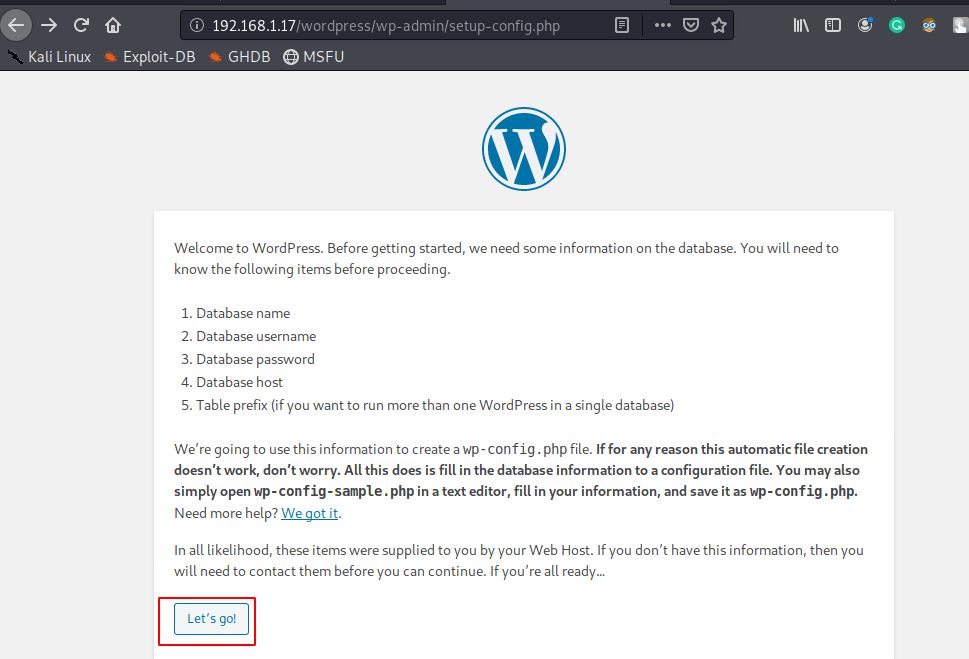In this article, we are going to install WordPress on CyberPanel, CyberPanel is a web hosting control panel that comes with OpenLiteSpeed Server, CyberPanel is another alternative to cPanel or Spanel, CyberPanel is an open-source Free Software, you can install CyberPanel on any Linux Server.
- CyberPanel Install on Vultr
- CyberPanel NameServer Configure
- DataLife Engine Installation
- Best Content Management System
- WordPress Install Apache Server
Once you have login with CyberPanel Dashboard, First We need to Create a Website into CyberPanel go to the Main Section and Click on the Create Website button.
- Select Package
- Select Owner
- Domain => add your domain name
- Email => your email address
- Select Recommned PHP Version 7.4
If you want to install free SSL on your domain you can choose the first option or the Second option for Email DKIM Support, if you need an Email Server for your domain you can choose also the last option Create Mail Domain, and finally click on Create Website.
Note: don’t forget to connect your domain to CyberPanel Public IP, you need to create an A name record in your domain DNS record and point to CyberPanel Public IP.
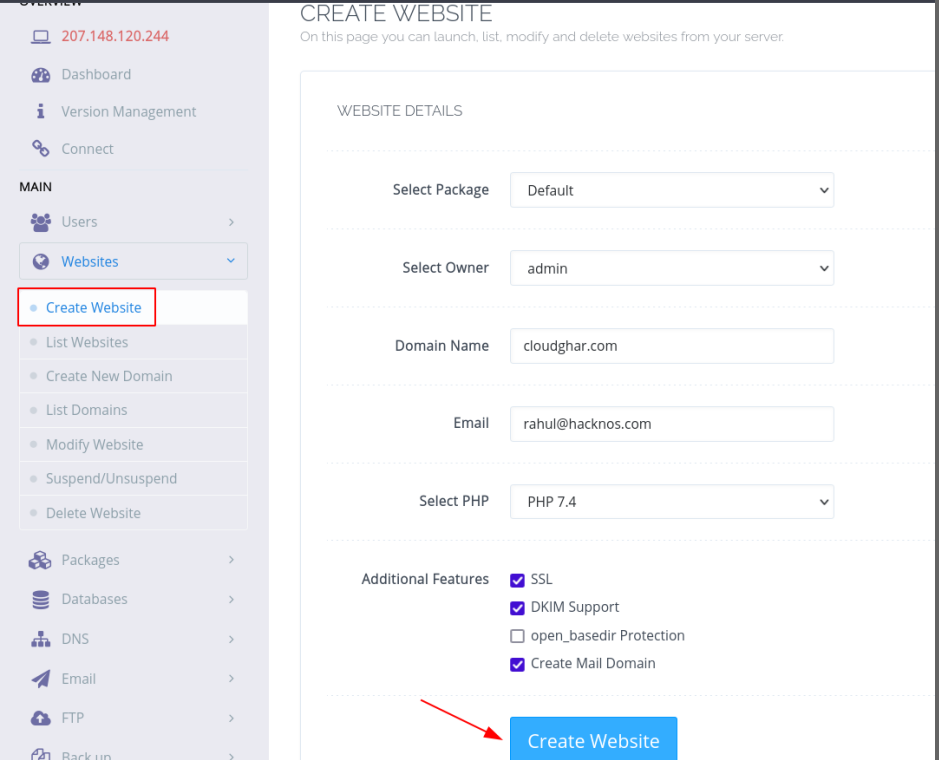
It takes 2-3 minutes for adding your domain into CyberPanel wait until the installation process is done When the domain installation process is done.
We move to the next Step again click on the Websites > and choose the List Websites option and next search for your domain in the search field.
Once you successfully fetch your Website you need to click on the Manage button.
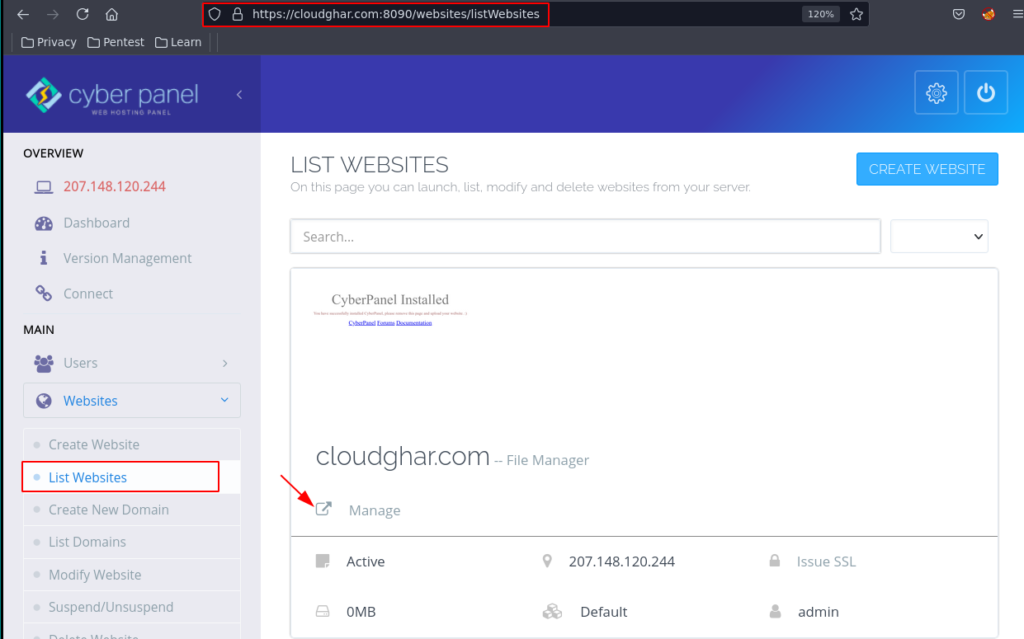
After click on the Manage button, it will redirect to another page, in this page you need to find the Application Installer Section, you will find this option end of the same page, Click the WP+LSCache button.
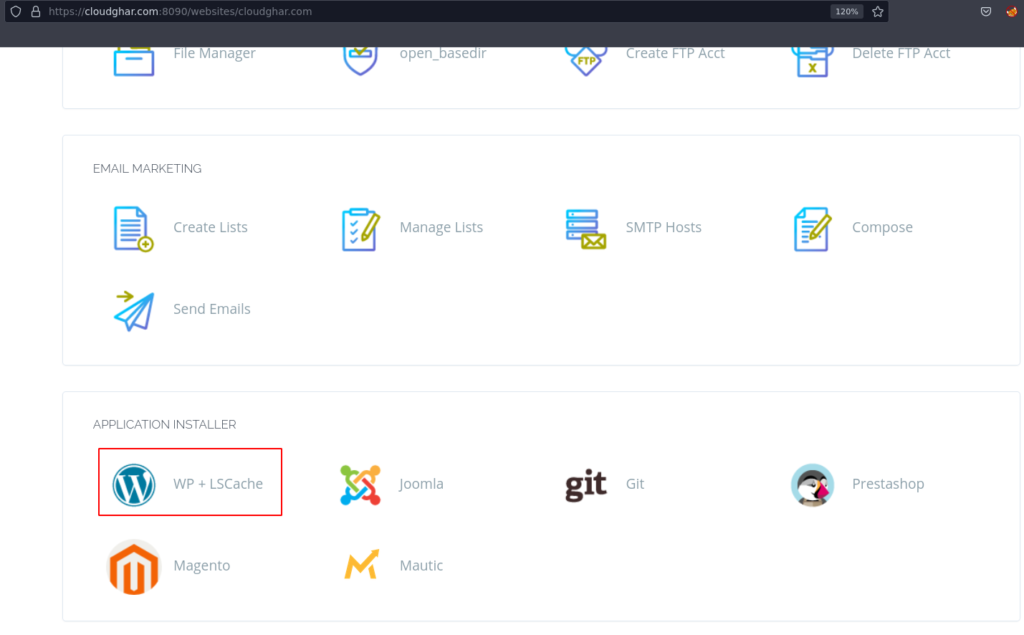
WordPress Install on CyberPanel
Fill the all required field according to your installation information.
Blog Title Your blog Title
Login User: Create your WordPress login username
Login Password: Create a New Login Password
Email: Enter Your Email Address
and leave the last field blank and click the Install Now button.
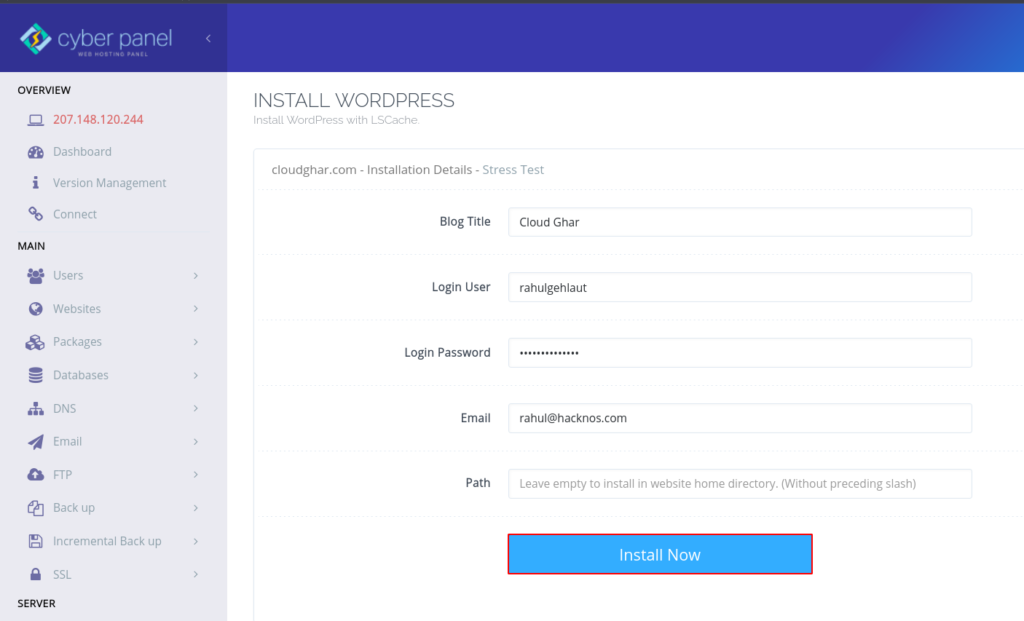
WordPress Install on CyberPanel Successfully Installed
Wait until the installation Process is Successfully Done.
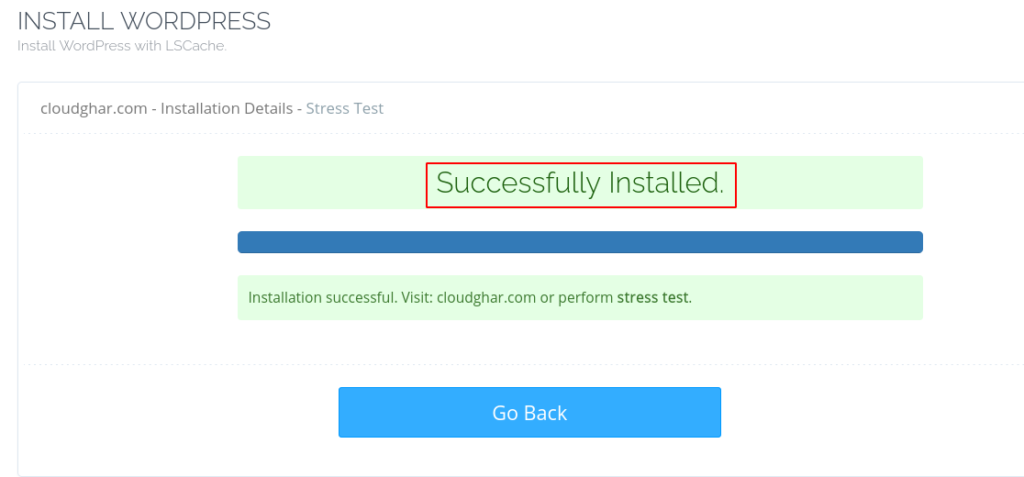
Let’s check the WordPress website is installed correctly, open a new tab in your private window and navigate the website domain in the URL bar.
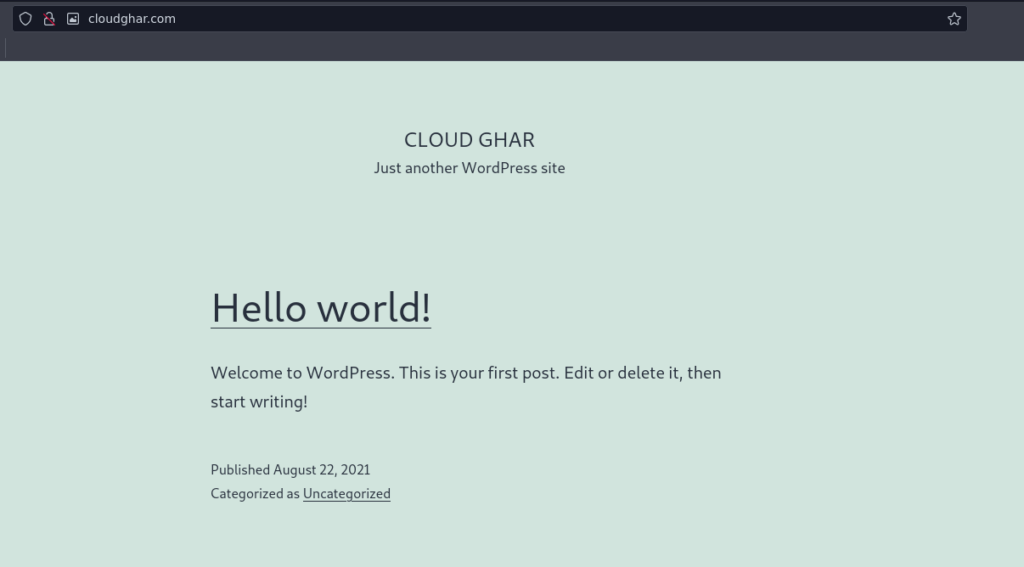
If you see the Hello world! Welcome to WordPress Page, it’s mean our WordPress Install on CyberPanel installation is done.
login with WordPress Dashboard navigates the login page URL domain.com/login. next enter your username or password and click the Login button.
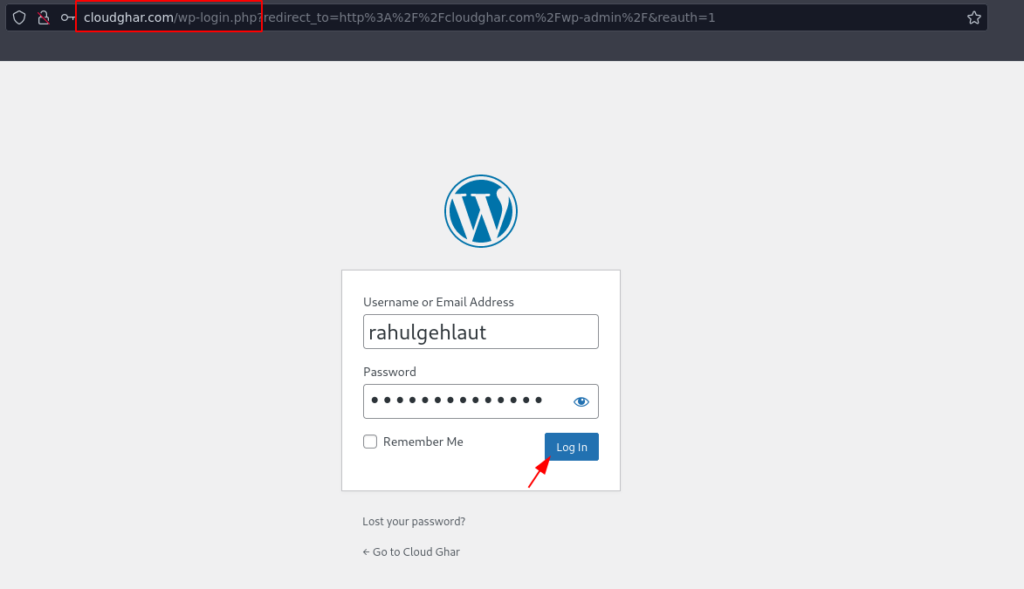
Welcome To WordPress!
Now finally we have the WordPress Admin Panel let’s enjoy. if you having any problem with installation you can connect with me on my Twitter @rahul_gehlaut