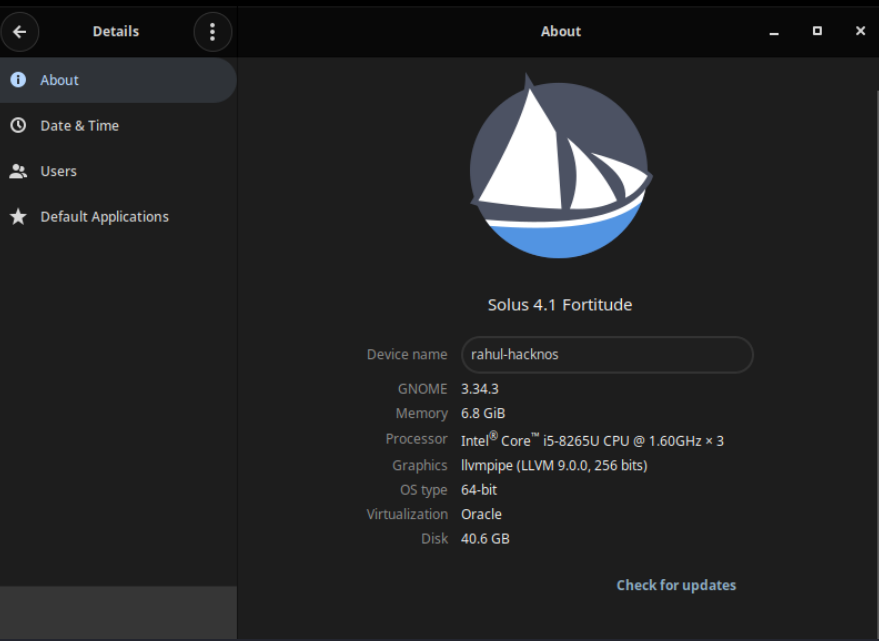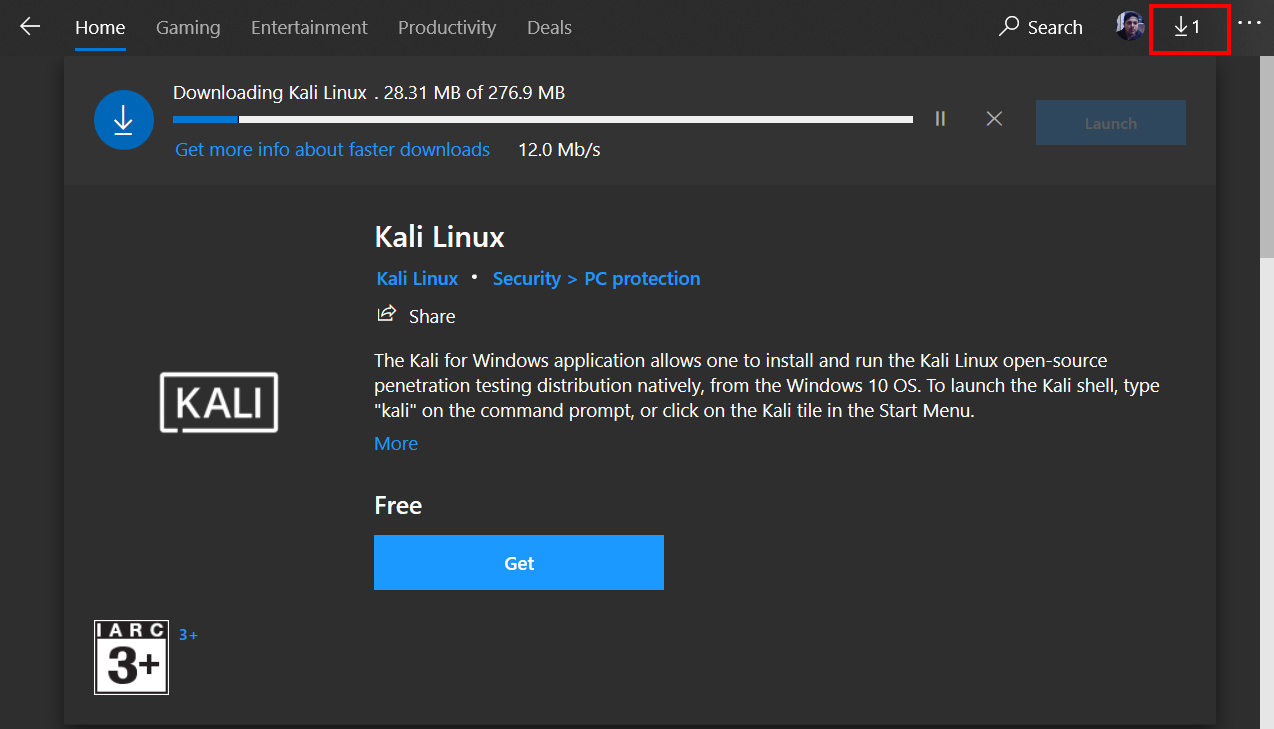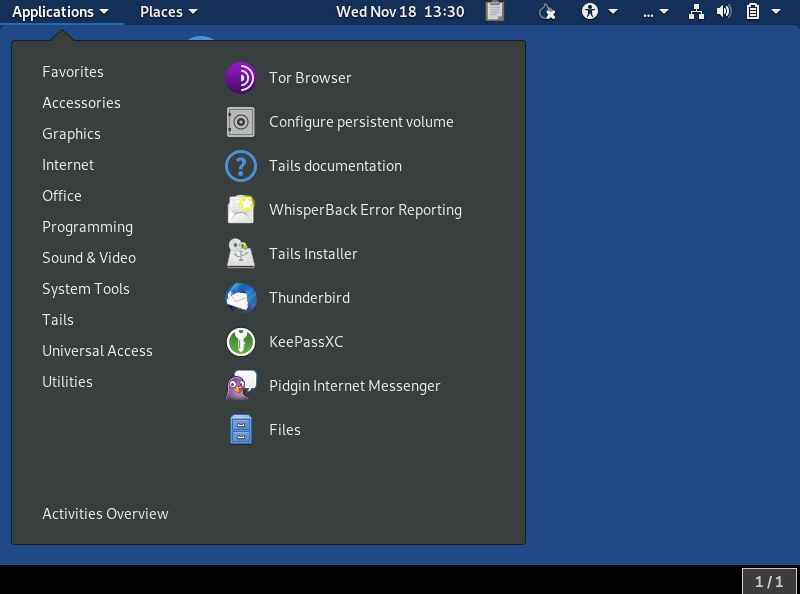What is a Solus OS
In this post we are going installing another Linux Operating System Solus, Solus is an independently developed operating system based on the Linux kernel and Solus OS come with 4 different desktop environment, Solus Budgie, GNOME, MATE or KDE Plasma.
I’m installing Solus OS on my VirtualBox, if you want to install this operating system as a main-based operating system you can follow these same steps. l
Solus OS Installation Minimum System Requirements
10 GB Disk Space
2GB RAM Memory
CPU x86_64 Architecture
VirtualBox 6.1.16
Solus OS Installation Recommend System Requirements
30 GB Disk Space
4GB Ram Memory
CPU x86_64 Architecture
VirtualBox 6.1.18
- EndeavourOS Installation
- ClearOS Server Installation
- Solus OS Installation
- Kali Linux Installation VirtualBox
- Solus OS installation on VirtualBox
let’s first setup Solus OS on our VirtualBox.
- First, open your VirtualBox
- After opening the VirtualBox you need to click on the new button
- And new popup window is the open first field you need to write your OS Name you can write any skip the second field because it’s already configured if you want to change the installation directory you can change it by clicking the second field, let’s move the third field and choose the type of operating system ( Linux ) and move the last field and chose version ( Debian 64 ) and click next.
- Now Select memory size ( and recommend memory size is 2000 MB ) and click next.
- Next, create a virtual hard disk now and click create ( and select next VDI option and click next )
- Now chose the first radio button Dynamically allocated and click Next
- After clicking the next button you move to the Storage Section, here select the amount of storage, and recommend size is 10 GB
After done the VirtualBox setup let’s select your VirtualBox Solus OS and power up the machine. After a moment you will see another popup window Select startup disk click on the icon and navigate your download directory and choose your Solus iso images file and click on start.
Now our machine is successfully booted up with Solus OS let’s click on the Download Arrow icon and start the installer.

Our Installer is started choose your language and click the Next button.
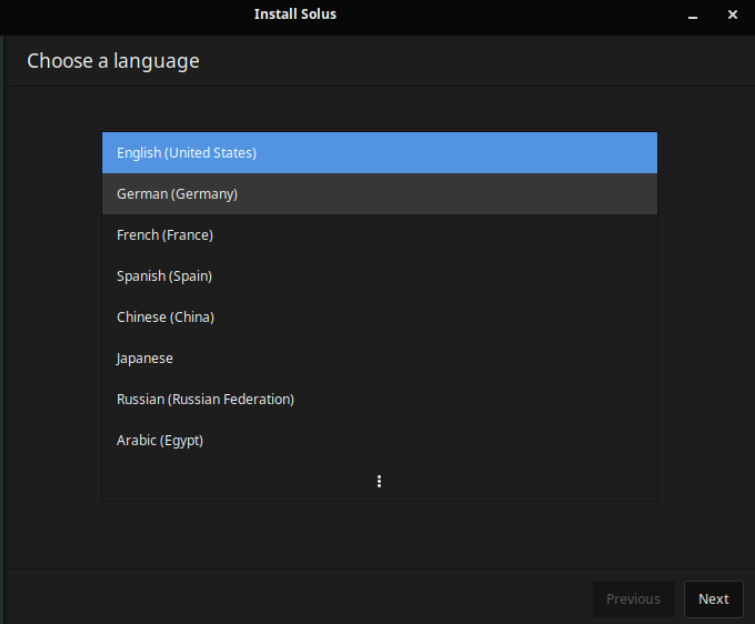
Next window asking us our country location, I skip this step if you want Solus OS to automatically select your country location you can select the checkbox.
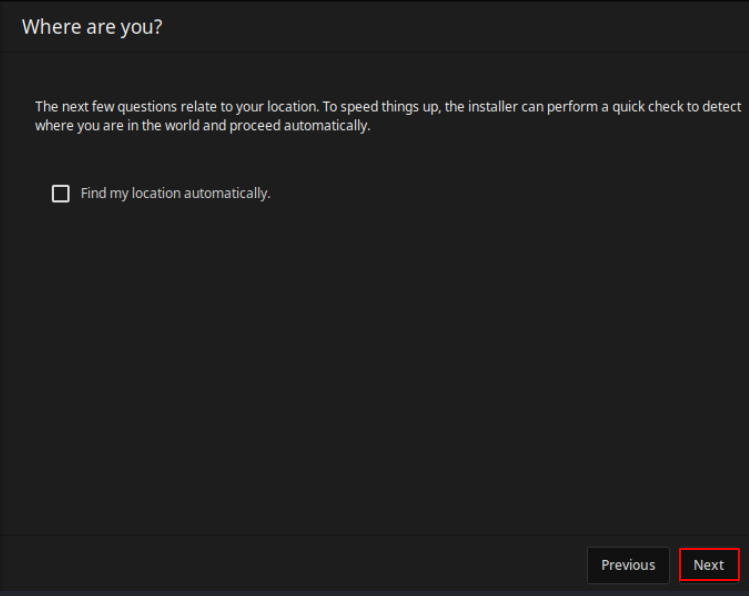
choose your keyboard layout default layout is querty English (US) Version.
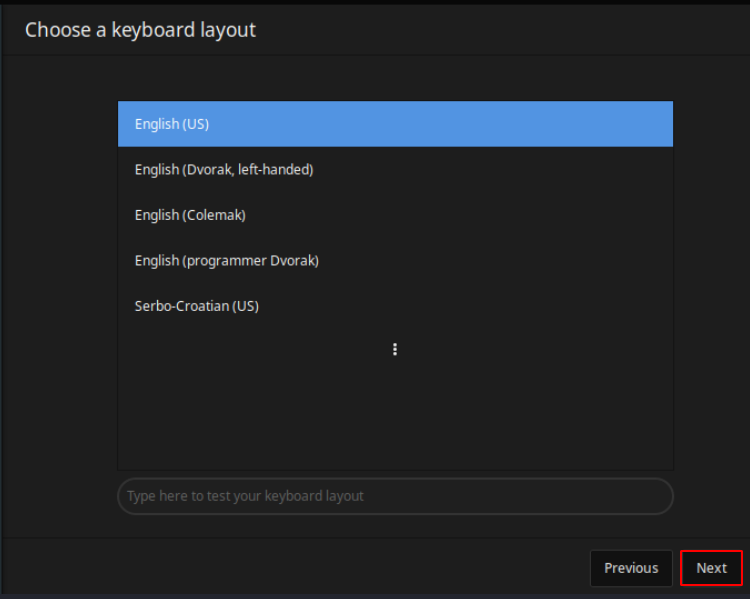
choose your country map and click Next.
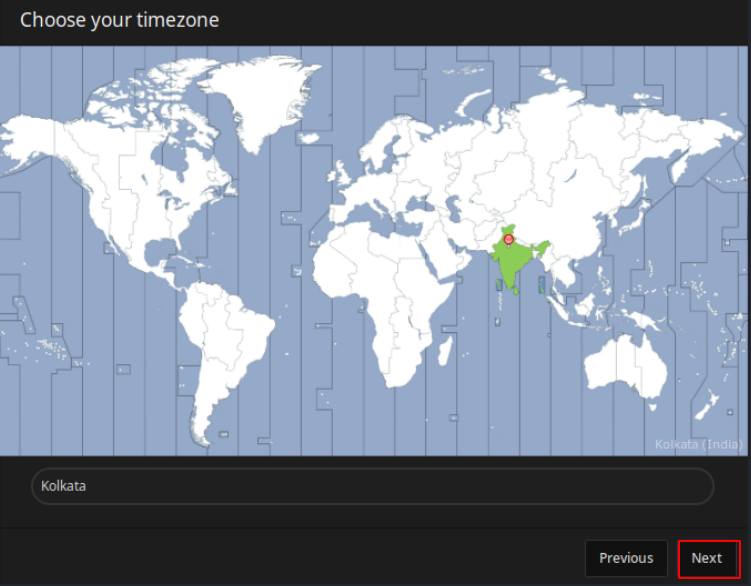
Now select your hard disk where you want to install this operating system, in my case my hard disk name is ( ATA VBox Hard disk )because I’m installing this operating system on my VirtualBox if you installing this os on your based machine your hard drive name is different.
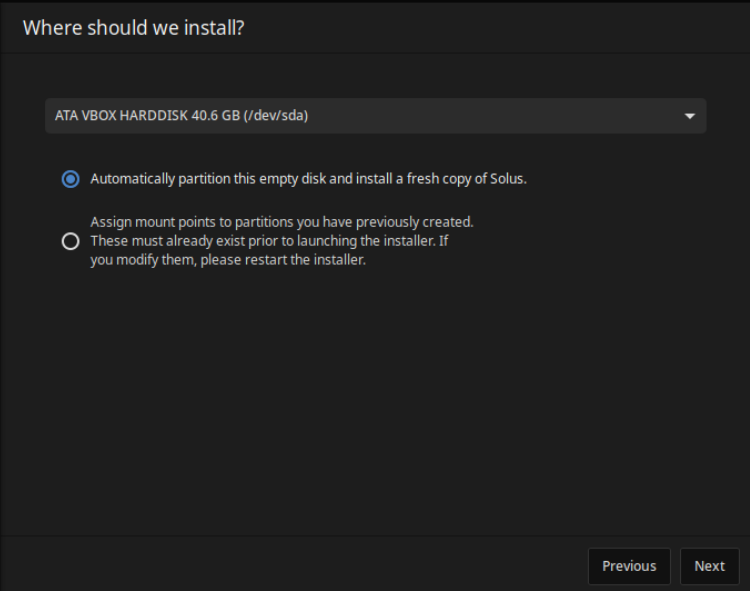
Solus OS Installation HardDisk Configuration
Advanced Disk Configuration click on the first checkbox ( Use LVM in the New Installation ), and the second checkbox option for Encryption, if you want to encrypt your hard disk password you can select both options I’m skipping this option because I don’t need it.
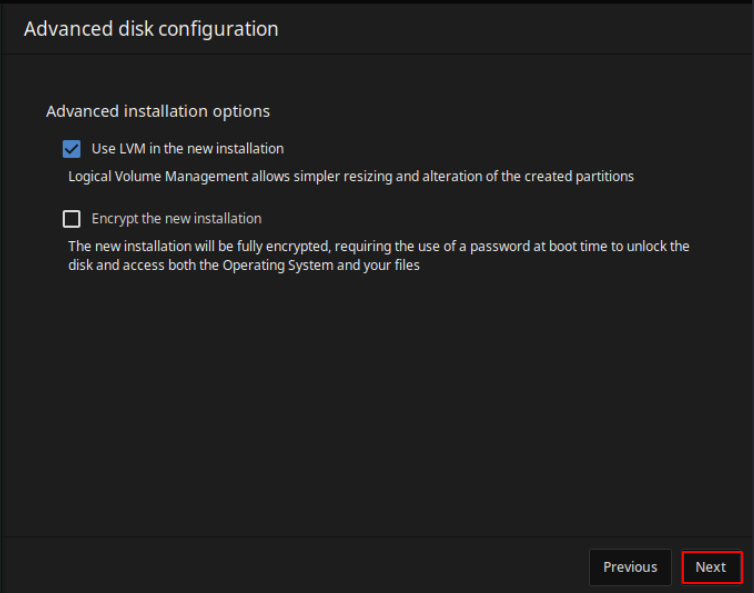
Solus OS Installation HostName Setup
Let’s configure the boot-loader installation driver and machine hostname select your primary hard disk drive and click Next.
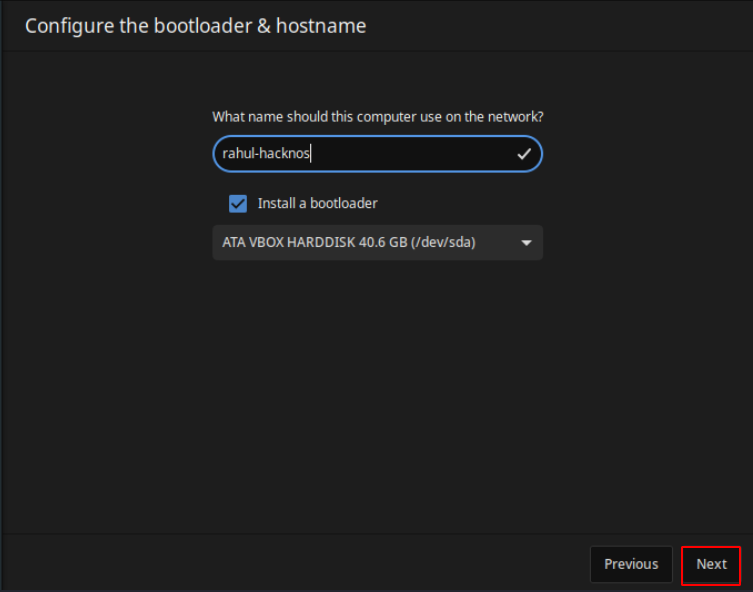
Now fill up your New user details, username, and password and click Add Now button.
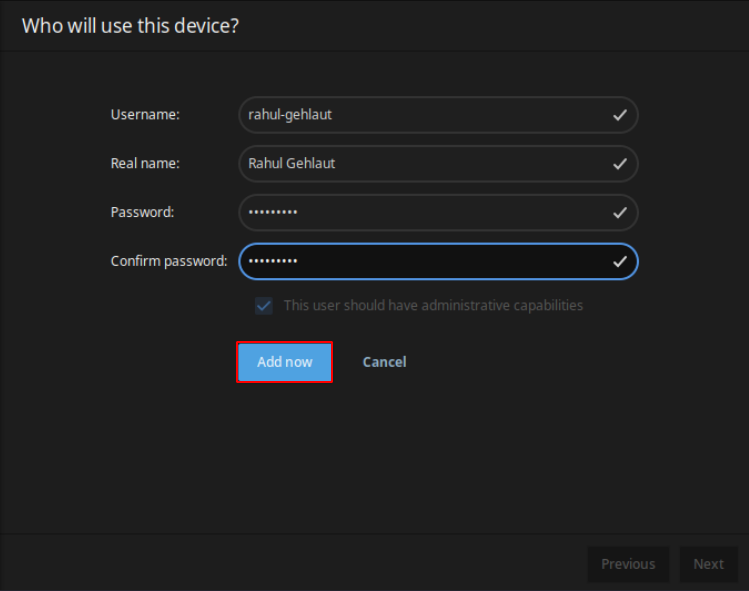
If you want to use multi-user for this Solus Operating system you can add another user by clicking the + button. I’m happy with single-user to choose your user and click Next.
Solus OS Installation Review Configuration
Review your installation details and click the Install button start, if you want to change something you can go back by clicking the Previous button.
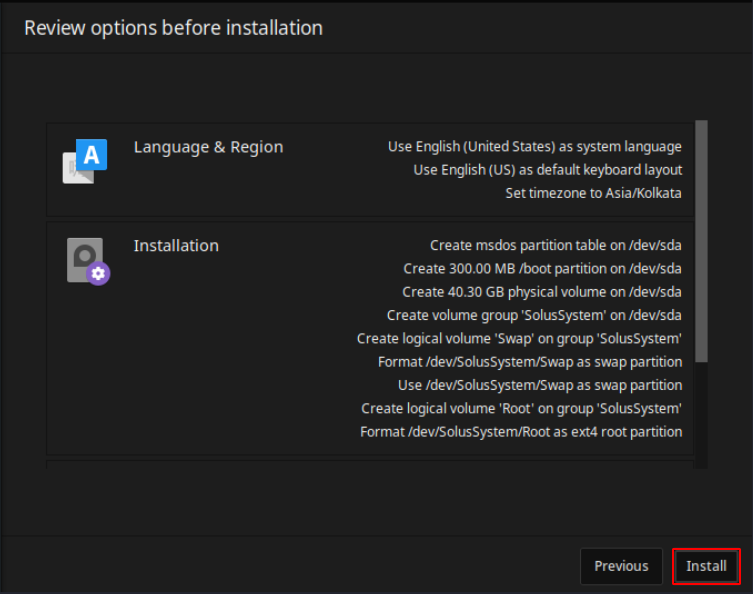
If you already check all installation details is ok click the ok button, and remember After clicking the OK button you can’t change anything.
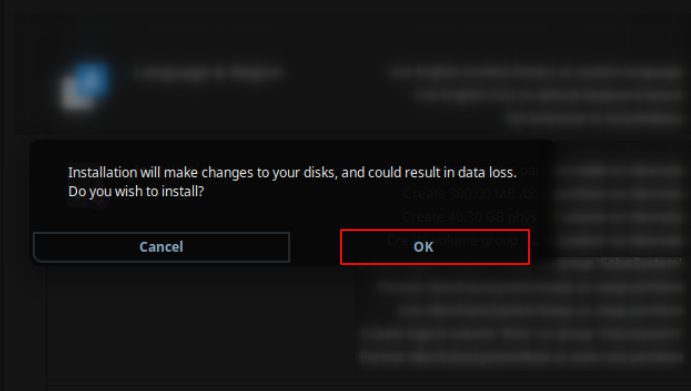
Our Solus OS Installation is started, you need to wait until seeing the Installation is complete! window. now my installation is finished click the Restart Now button and your machine is restarted.
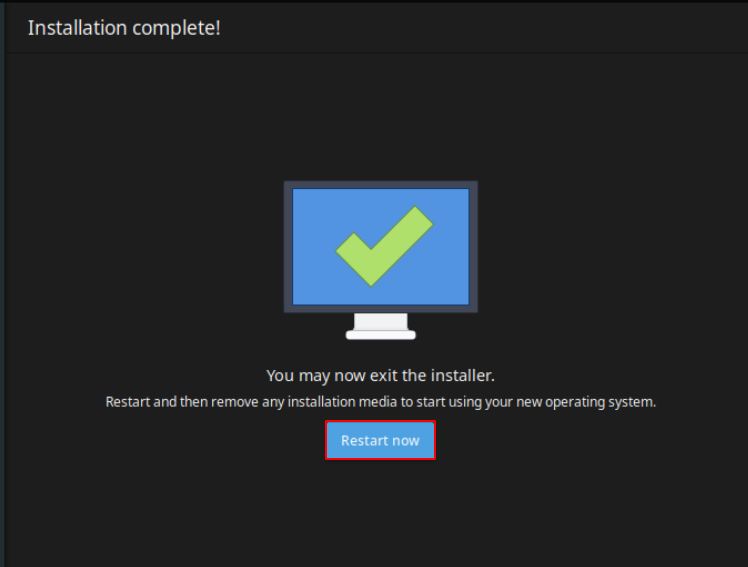
fill up your user password and hit enter.
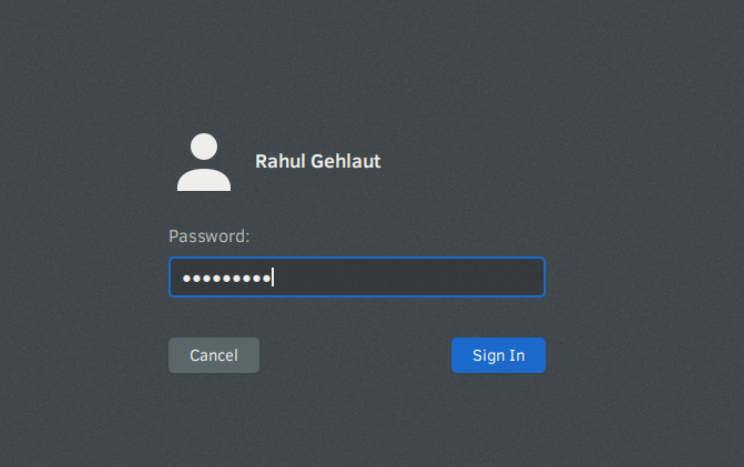
Finally, our Solus 4.1 Fortitude is successfully installed, now you can use this operating system.