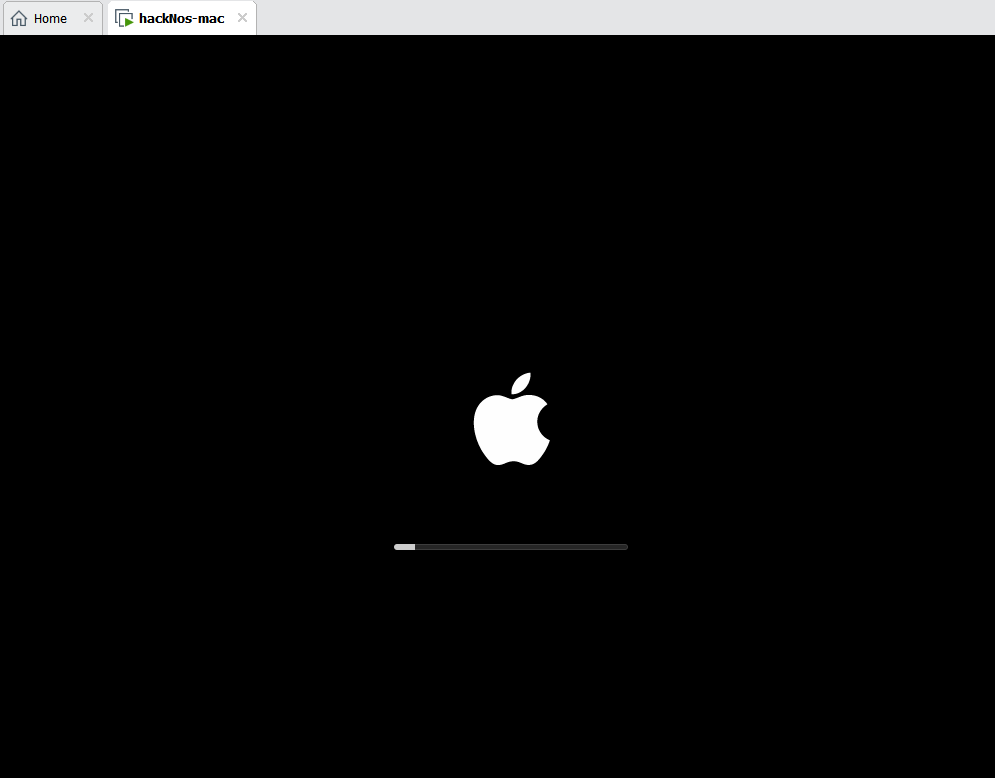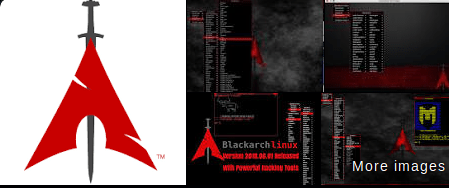In this post, we are going to install another Linux Operating System PCLinuxOS. PCLinuxOS is a user-friendly and easy-to-use Linux distribution, It is a free operating system for personal uses and it’s come with three Desktop environments.
You can download it from www.pclinuxos.com
PCLinuxOS Desktop Environment
- PCLinuxOS => KDE Desktop
- PCLinuxOS => MATE Desktop
- PCLinuxOS => XFCE Desktop
PCLinuxOS System Requirements
8 GB Hard Drive Disk Space
x86_64 CPU
2GB RAM Memory
VirtualBox 6.1.16
- Lubuntu Installation
- Qubes Os Installation
- PcLinuxOS Installation
- Kali Linux Installation on Cloud
- PcLinuxOS Installation on Virtualbox
Installation PCLinuxOS on Virtualbox
- First, open your VirtualBox
- After opening the VirtualBox you need to click on the new button
- And new popup window is the open first field you need to write your OS Name you can write any skip the second field because it’s already configured if you want to change the installation directory you can change it by clicking the second field, let’s move the third field and choose the type of operating system ( Linux ) and move the last field and chose version ( Debian 64 ) and click next.
- Now Select memory size ( and recommend memory size is 2000 MB ) and click next.
- Next, create a virtual hard disk now and click create ( and select next VDI option and click next )
- Now chose the first radio button Dynamically allocated and click Next
- After clicking the next button you move to the Storage Section, here select the amount of storage, and recommend size is 8 GB
After Complete the Virtualbox Installation We need to start PCLinuxOS on Virtualbox click the start button and the virtual machine is booting up, After power up the Virtual machine, you will saw a Select startup disk popup window.
Now click on the icon and navigate your PCLinuxOS ISO file, After selecting the ISO image installation click on the Start button.
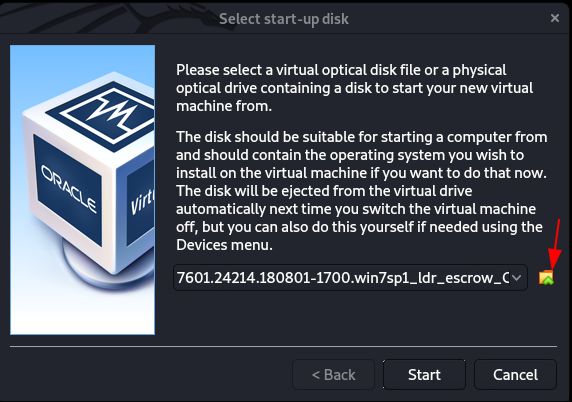
IF you want to install this operating system on your main machine you can follow these steps, but first, you need to make a PCLinuxOS bootable Pendrive, you can use any software for creating a bootable pen-drive.
Now both users can follow these steps for installing PCLinux OS on your main machine and Virtualbox After boot up the machine see will see Boot Options windows, use your down arrow key and select the last option Install PCLinuxOS.
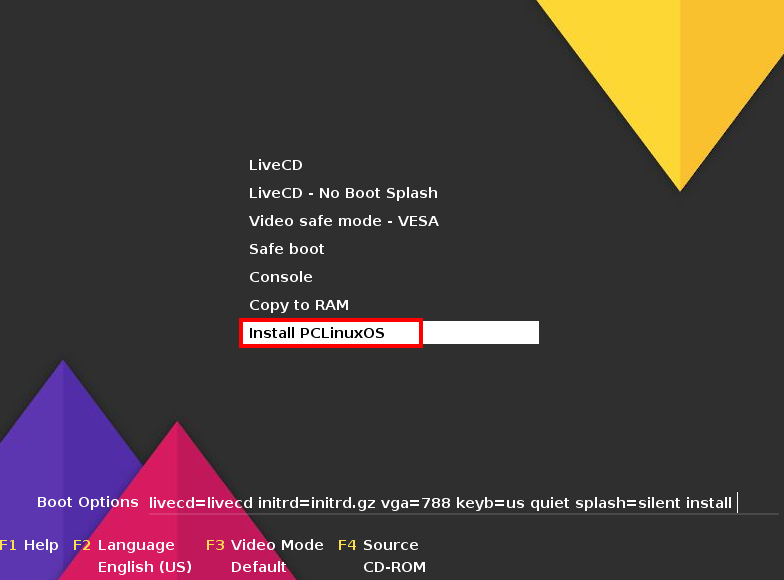
After a moment our PCLinux OS installer is started and the first window is asking to the US our keyboard layout, Let’s select your Keyboard layout your according I’m choosing US Keyboard and click Next.
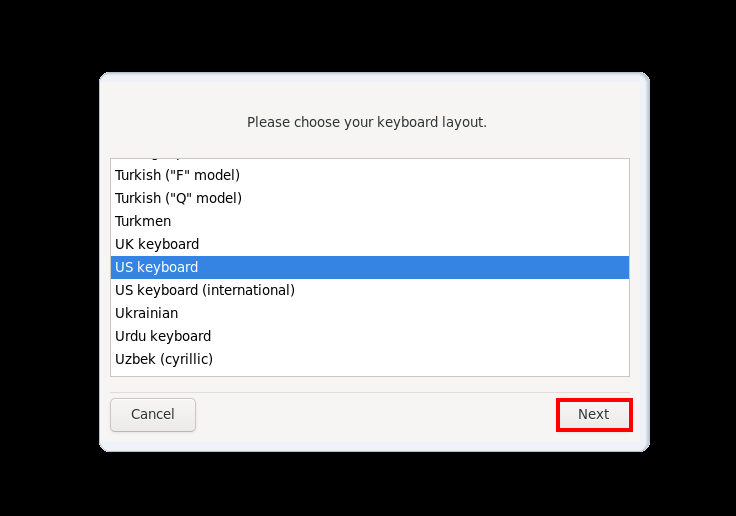
PCLinuxOS Installation wizard is started click the Next button.
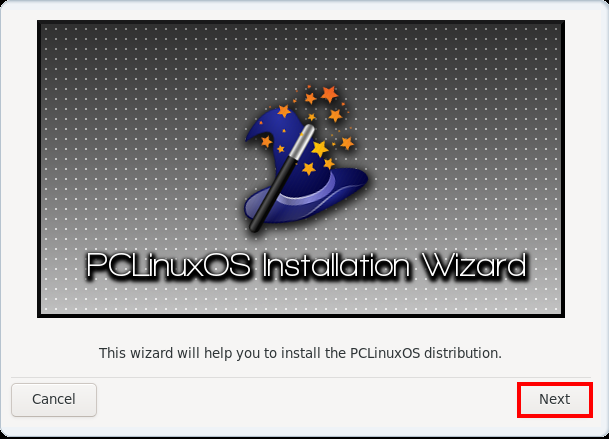
Configure Installation Drive
Let’s select your hard driver which drives you wanted to install PCLinuxOS, I’m installing this operating system on my VirtualBox, and currently, I have a single driver, if you installing this operating system on your main machine choose carefully your driver and click Next.
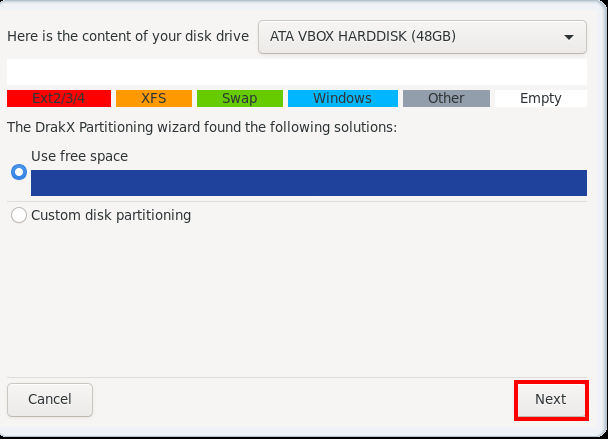
The Next window is showing us All data will Be wiped! if you already confirm you select the right drive click the Next button.
Remember: After clicking the Next button this action can’t be undone. everything is deleted inside your partition.
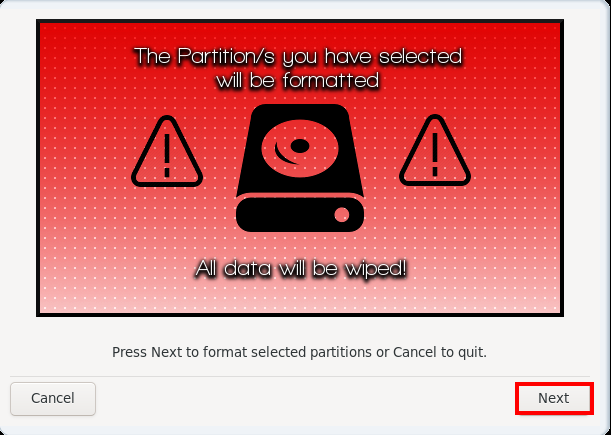
The Next Step is Installing Grub boot-loader, select your primary partition for installing PCLinux OS Boot-loader, in VirtualBox case you will see the only a single partition,
If follow the dual-booting process for installing PCLinux OS you need to create a 200 MB partition for the Master-boot record, and then select the new partition and click Next.
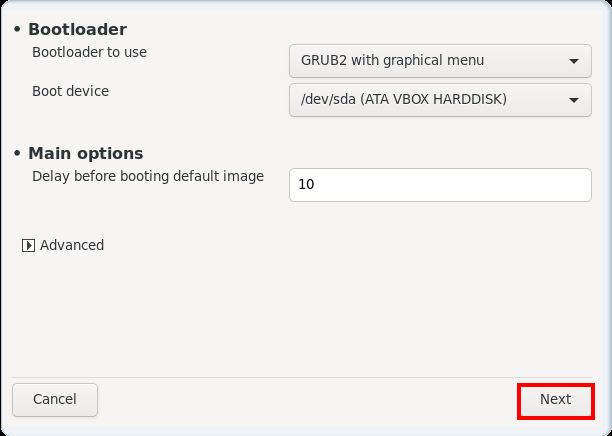
Let’s Finish the Installer click the Finish button.
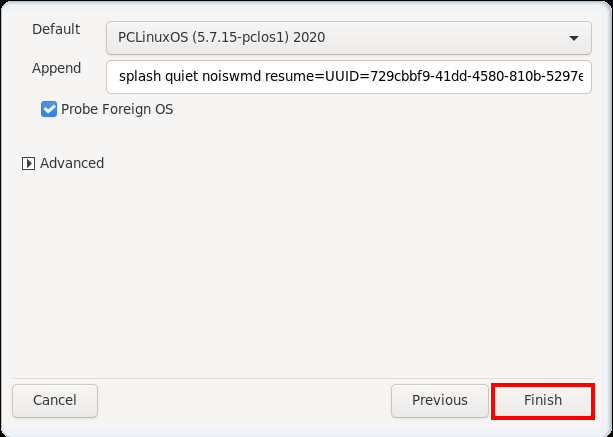
After a moment you will get another window prompt to click the Finish button and your machine is removing live packages it takes a while to remove live installation packages.
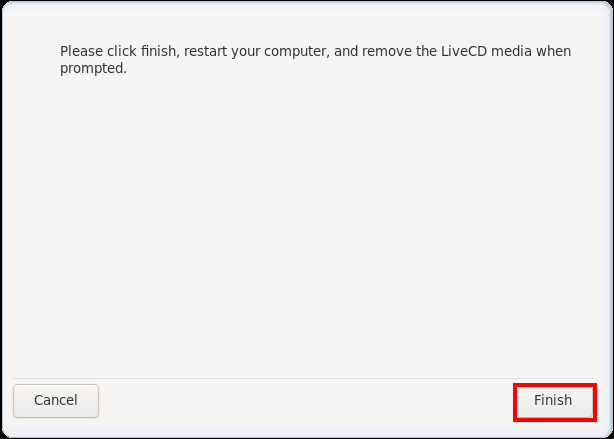
Now our PCLinuxOS is again booting up hit enter to start your PCLinux OS. if you don’t choose anything your machine is automatically booted up after 10 Seconds.
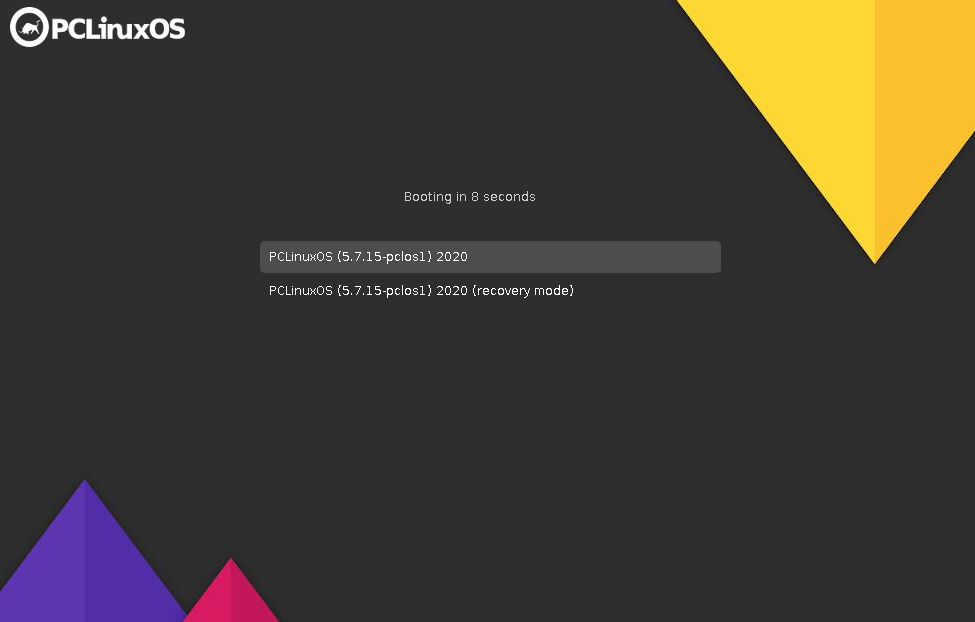
Set your Timezone.
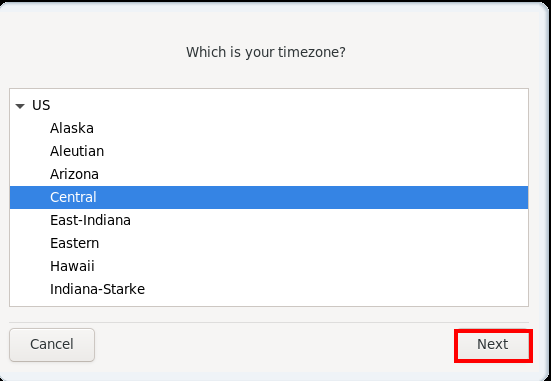
Set date and time according to your country.
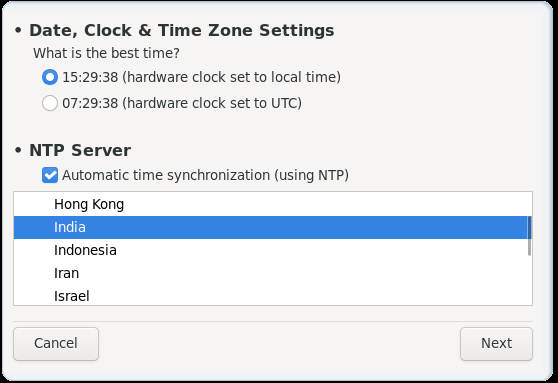
Now set administrator Password for root user login.
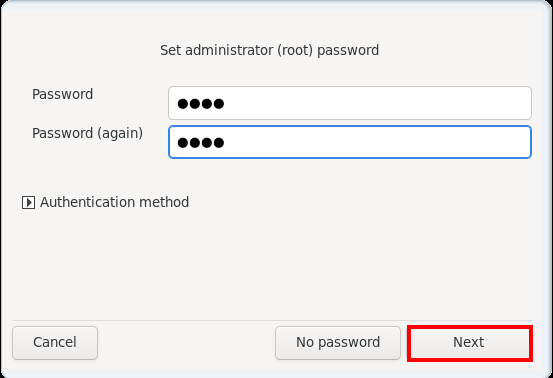
Creating a New normal user for Login, let’s fill your new user information and click Next.
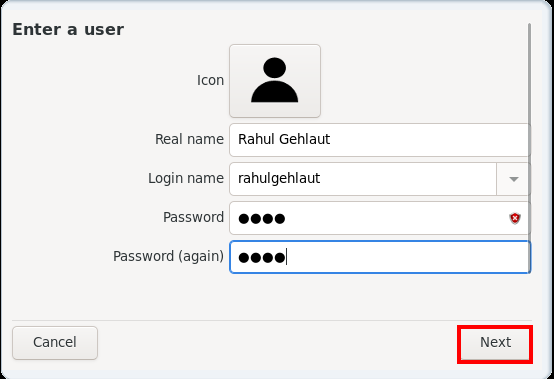
Now Our setup is completed let’s log in with your new user account, and enjoy this operating system.
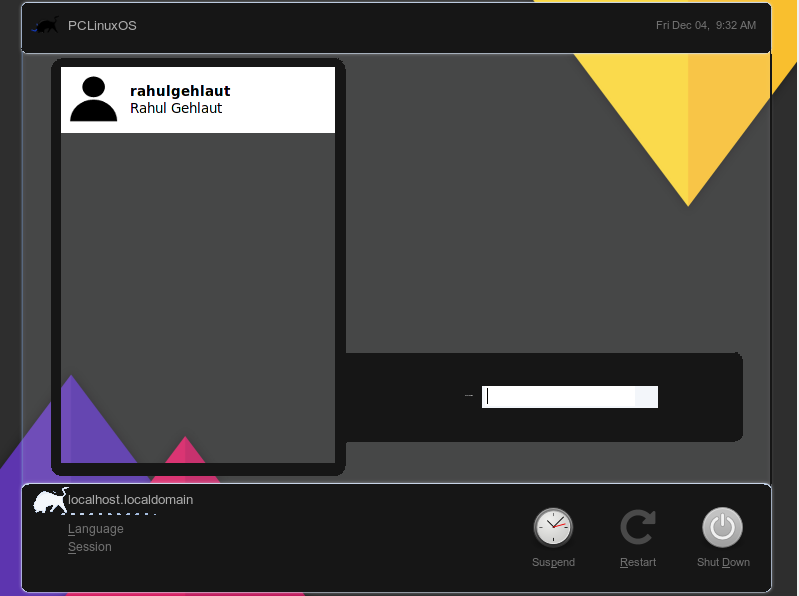
If you get any error in the installation process, contact US free feel.