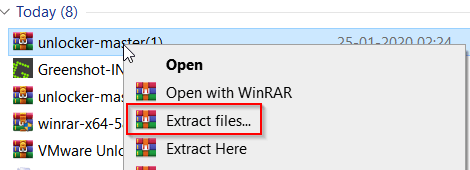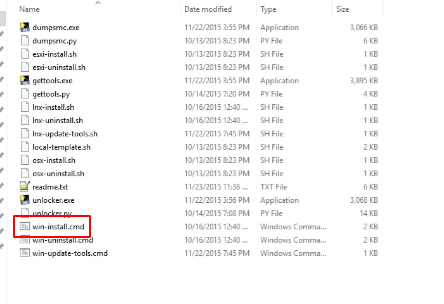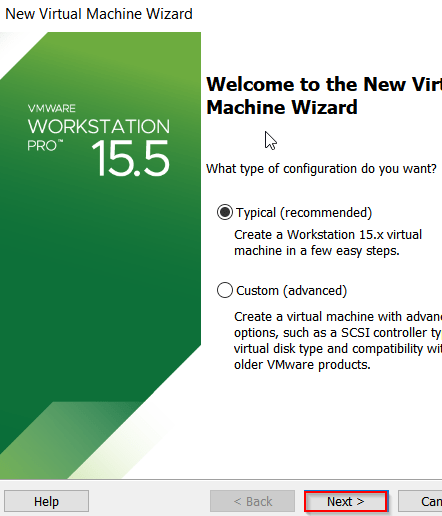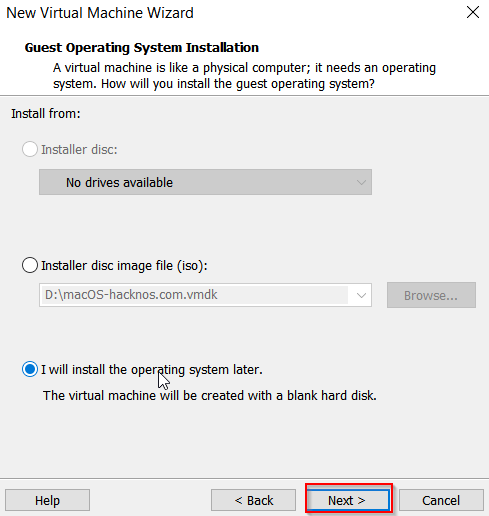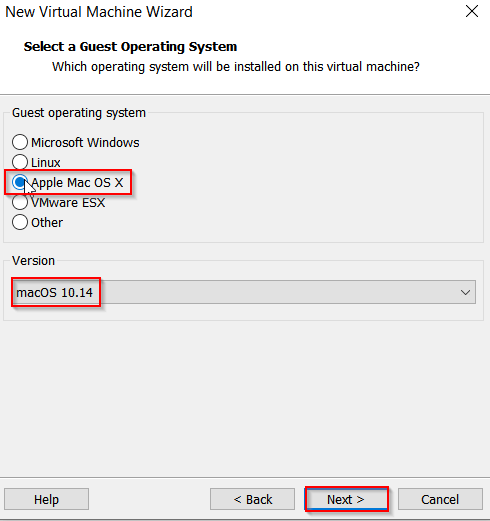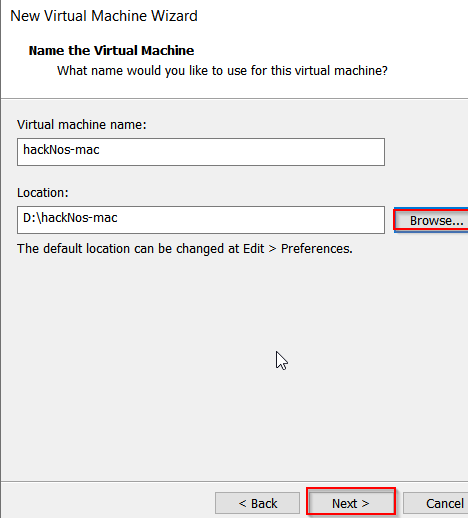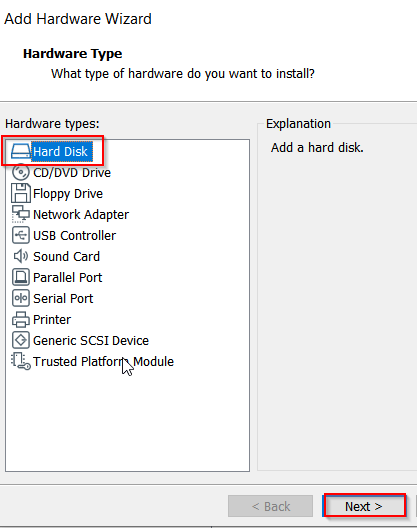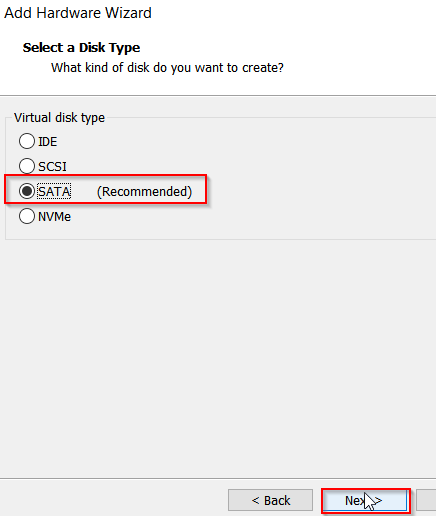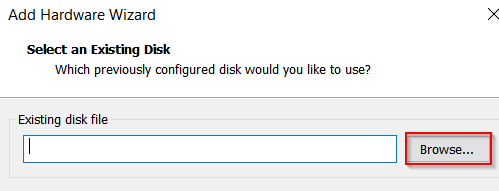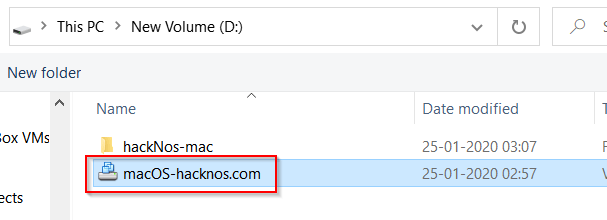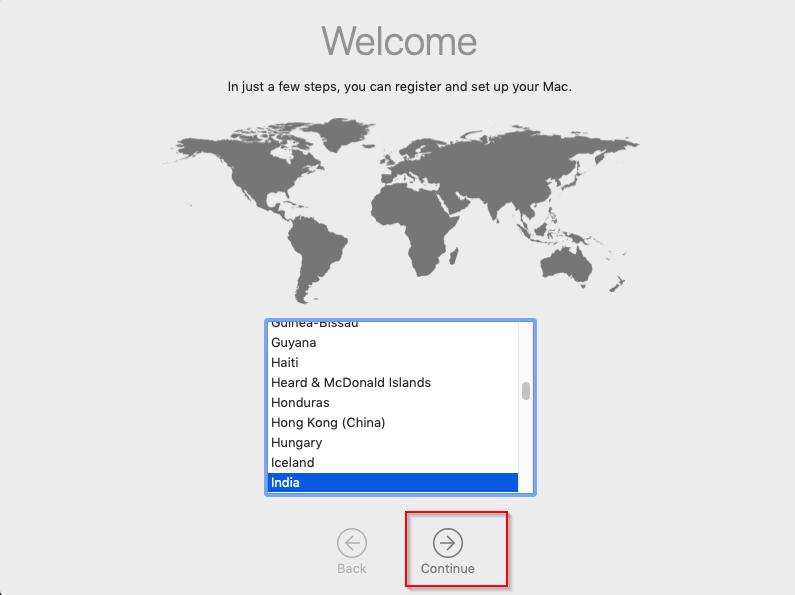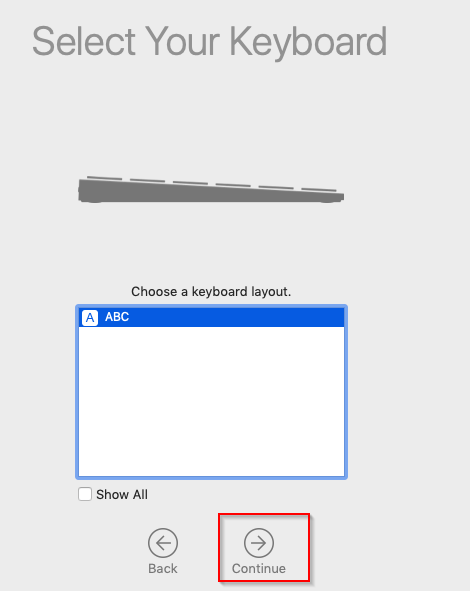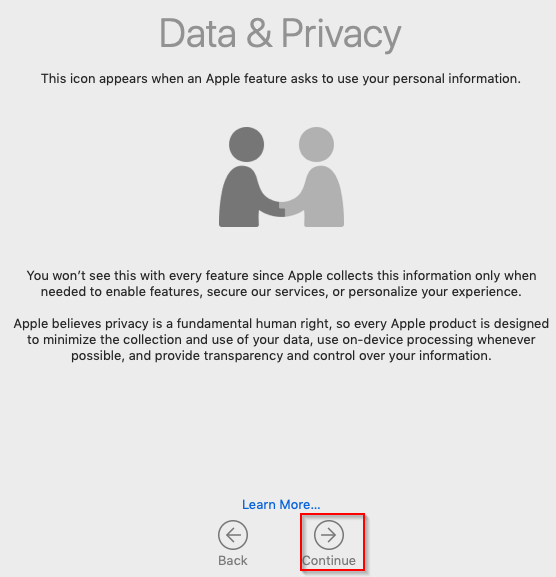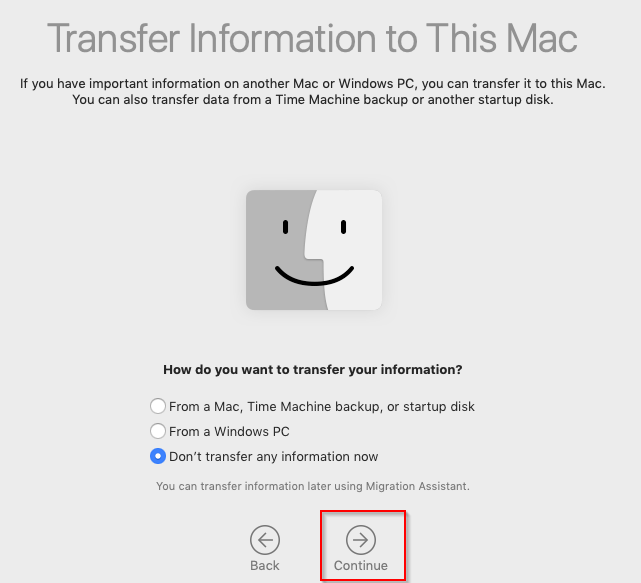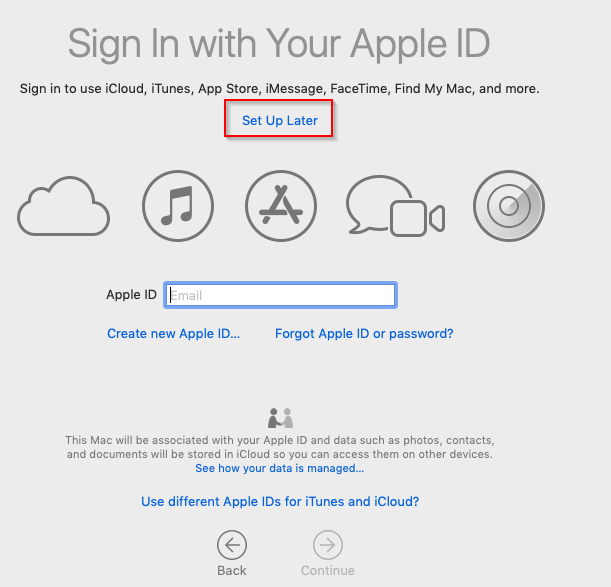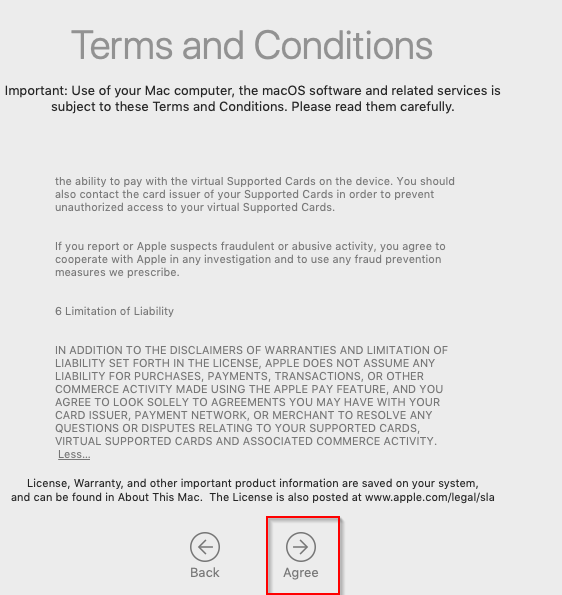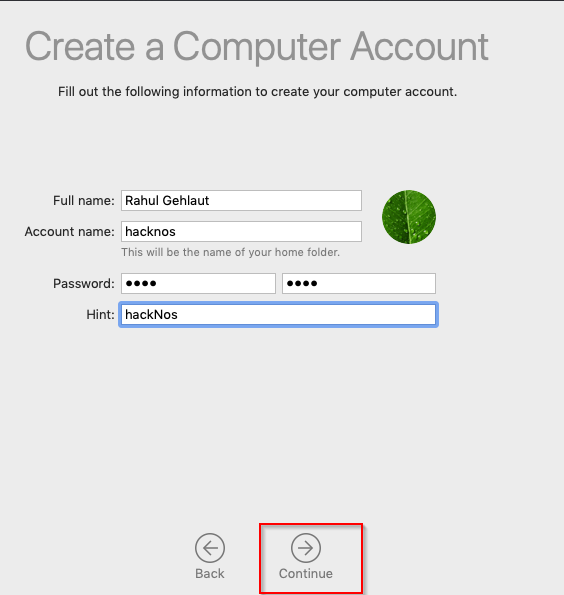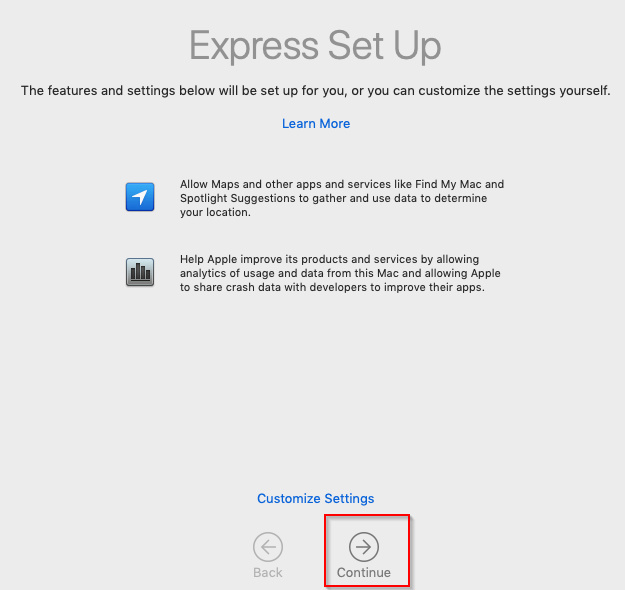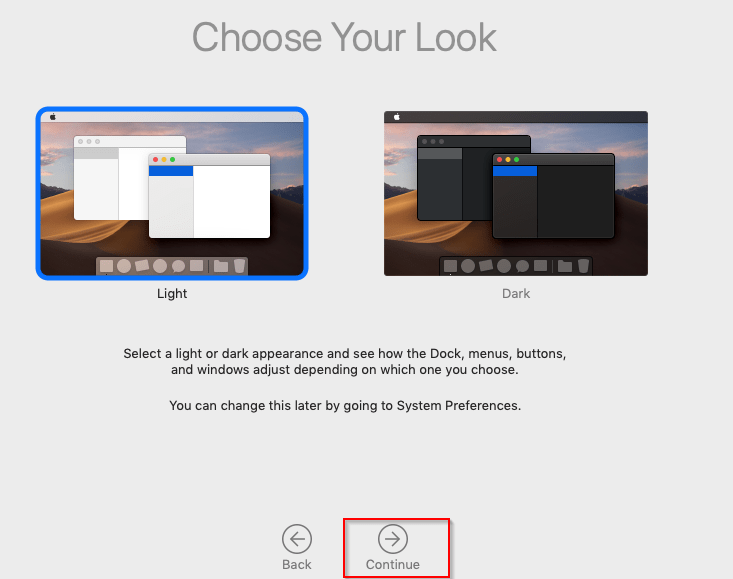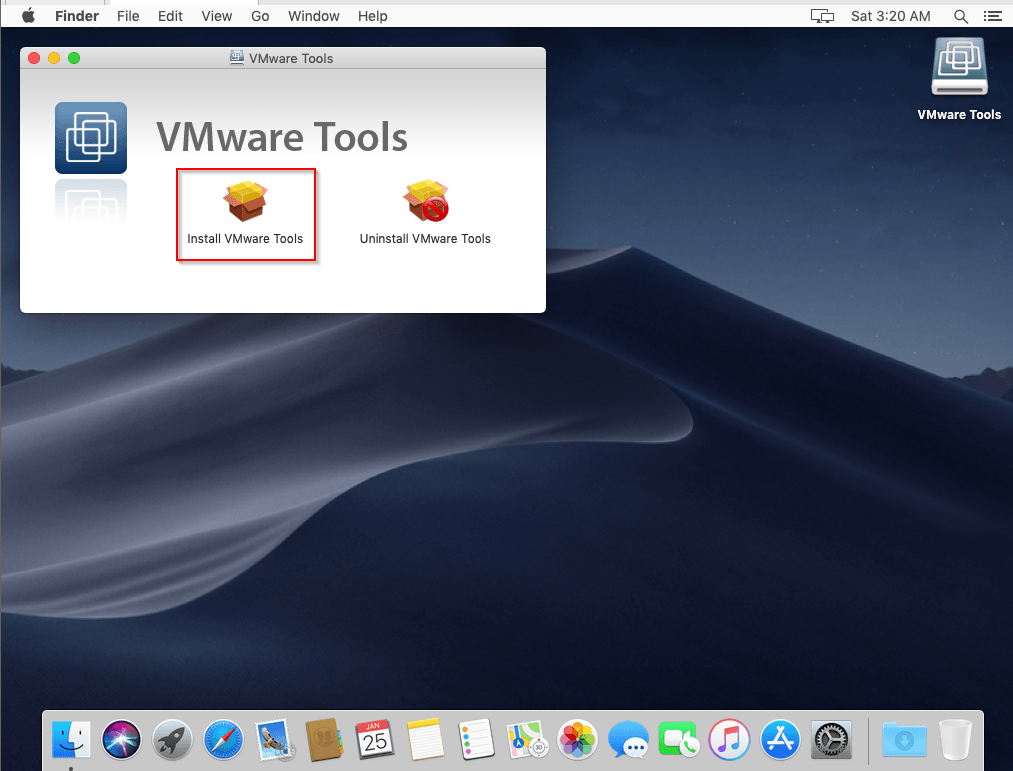How to install macOS in Vmware Workstation on Windows
Step: 1 Patch VMware Workstation
Download the patch file and extract the file go to the VMWare-Unlock-tool patch folder and run the script run as administrator win-install.cmd
Patch VMware Workstation Download link
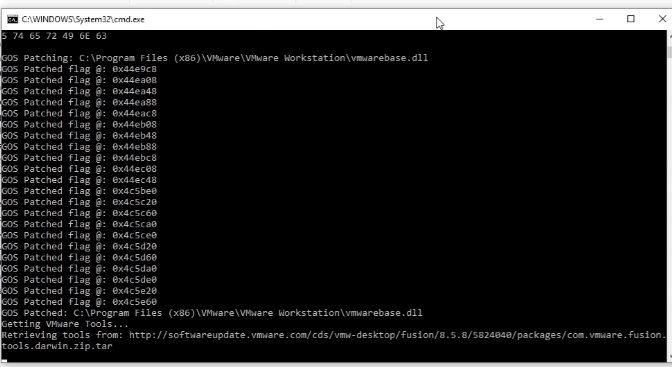
And reboot your system
Step: 2 Create a New Virtual Machine
start your VMWare workstation/Player click the create a new virtual machine button and choose Typical click Next button Next click the radio button ( I Will install the operating system later ) Next button
Choose an Apple Mac OS x radio button and select the version 10.14 click the next button and type your virtual machine name and location
Create a New Virtual disk 40GB is recommended
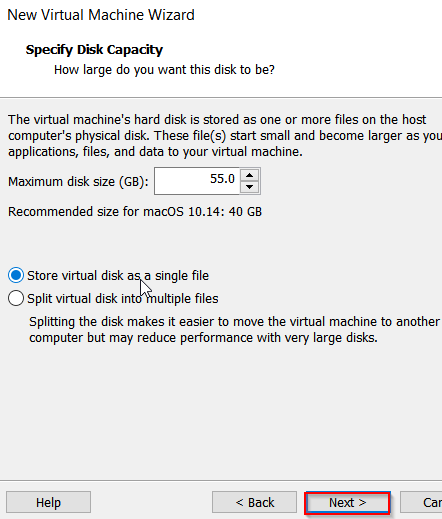
And Finish the Step
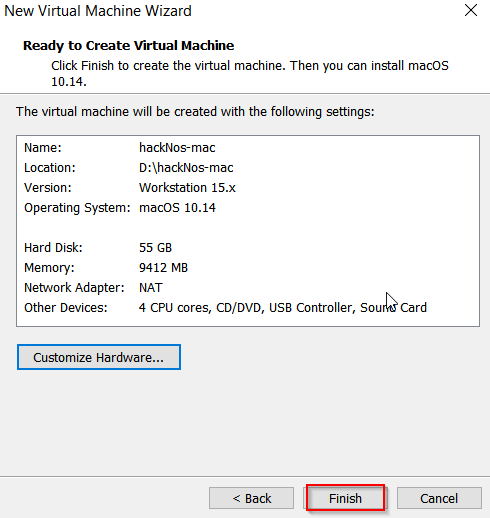
After completing all step click the Edit virtual machine settings
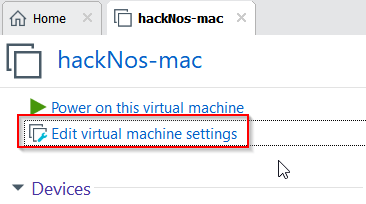
Click CD/DVD add button
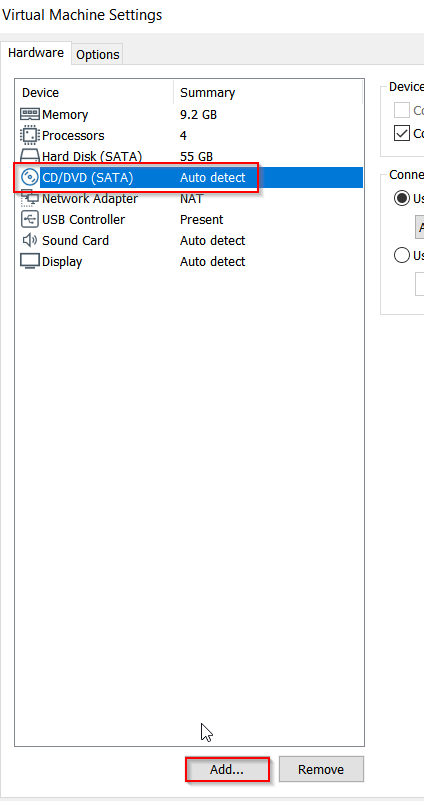
choose hardware type Hard Disk SATA disk type
choose the option Use an existing virtual disk
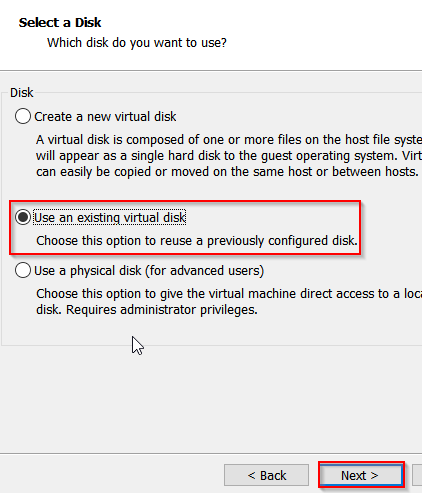
Download macOS File hare
Click the browse button and choose your vmdk macOS file
Click the Finish button
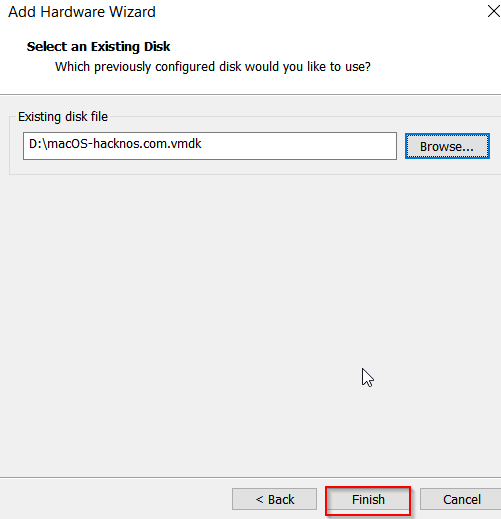
And convert the existing Virtual disk
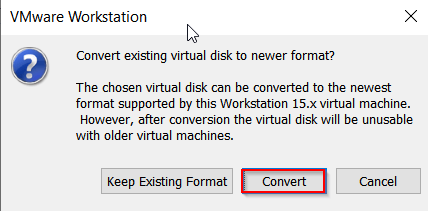
And start your macOS
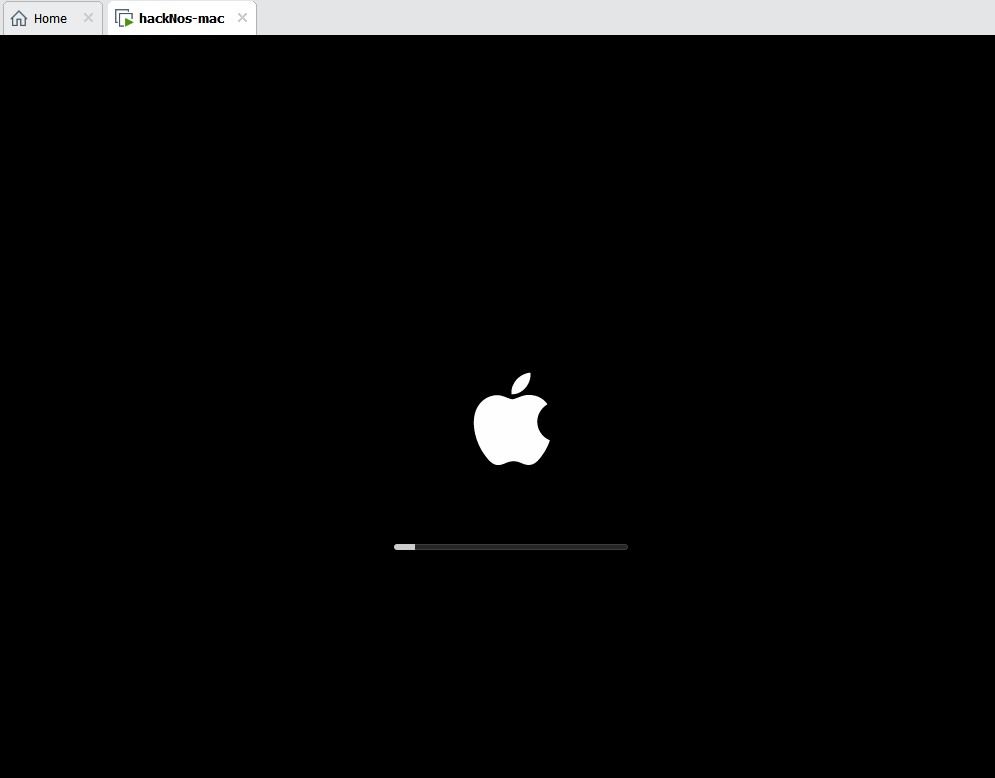
choose your country and keyboard layout
Click the Continue Button
Set-Up Latter and Agree button
Type your full name and account name password
choose your color Look and finish the Step
After completing all step you see your macOS operating system is installed properly