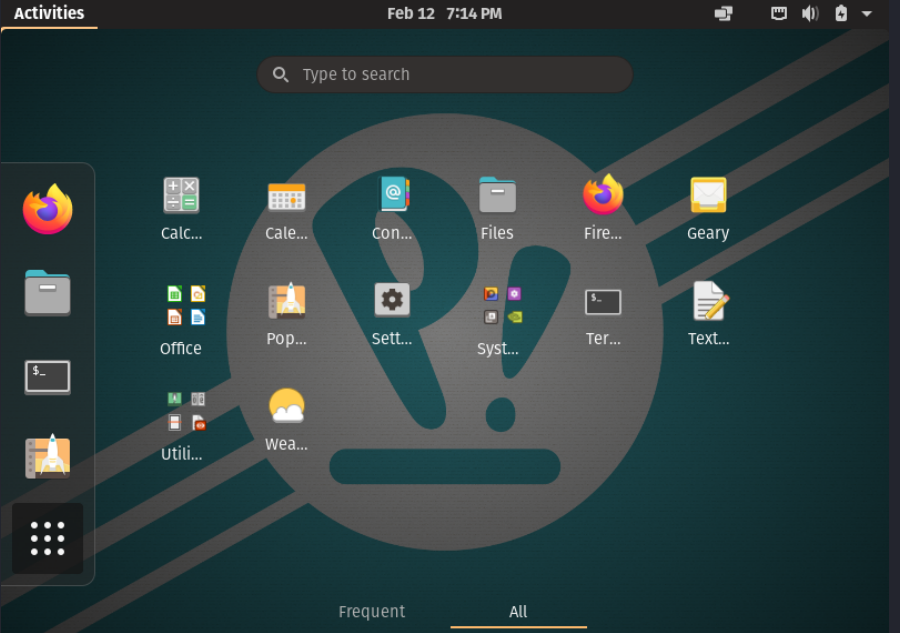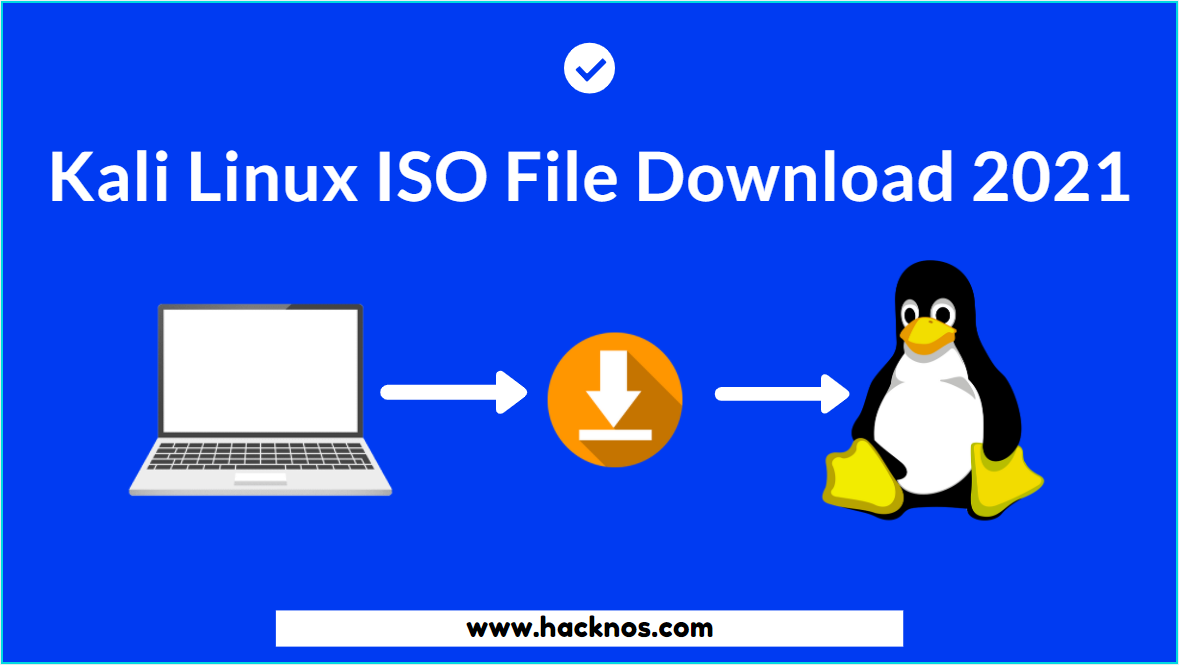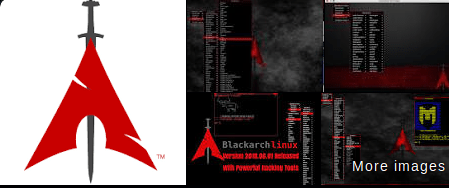In this post, we are going to install another Ubuntu Based Operating System POP OS. Pop OS is designed for fast navigation, easy workspace organization, and fluid, convenient workflow. Pop!_OS is a free and open-source Linux distribution, based upon Ubuntu.
POP OS Installation Requirements.
2 GB RAM, 16 GB storage, 64-bit processor
Let’s start POP OS Installation On Virtualbox, if you want you can install this OS on your base machine as the main system, you can try these same steps for installing on your main system.
POP OS Install as a main System
if you’re installing on your Base System you need to create a POP OS Bootable USB Disk for the main system installation process, after complete the USB bootable process.
Insert your POP OS USB disk on your computer/laptop and power up your machine After saw the vendor logo you need to press boot device key.
Now Select your POP OS USB Disk and hit enter after a while you see a POP OS Live run message again hit enter and wait until the machine bootup.
Let’s choose you preferred Language and press enter.
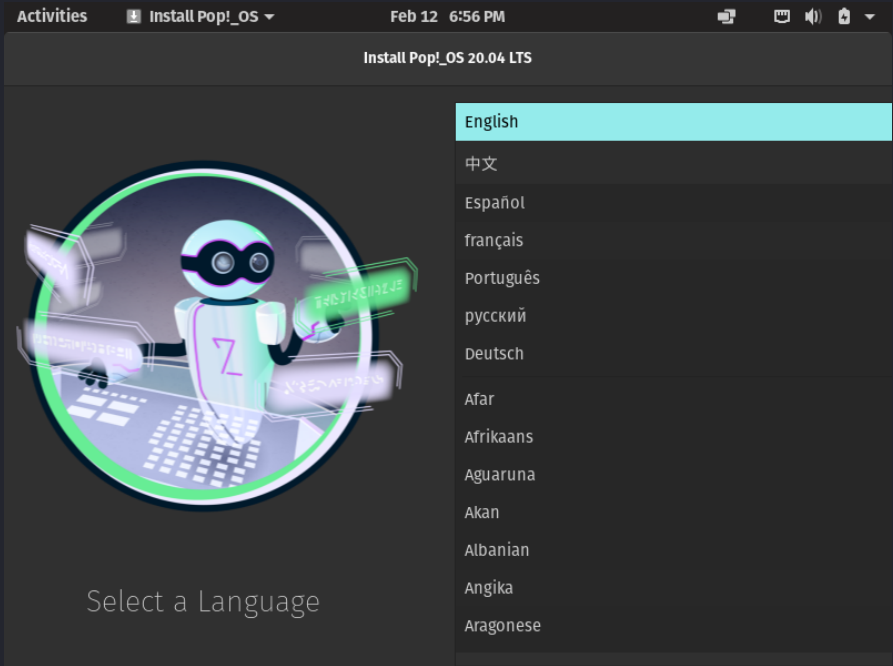
In the second step, you have to select the country.
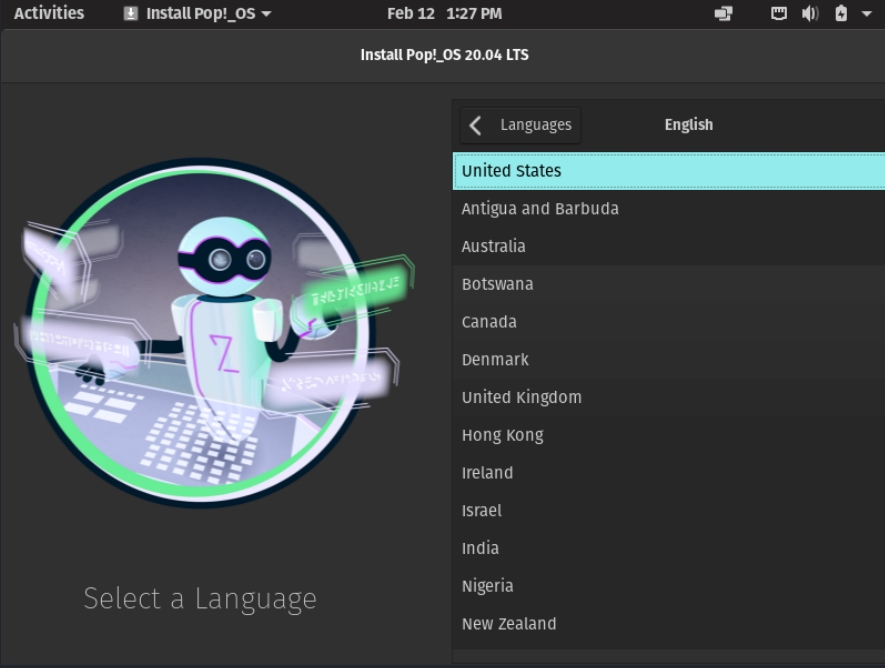
In the third step, you have to select Keyboard Layout you can choose any keyboard layout your accord i’m go with English (US).
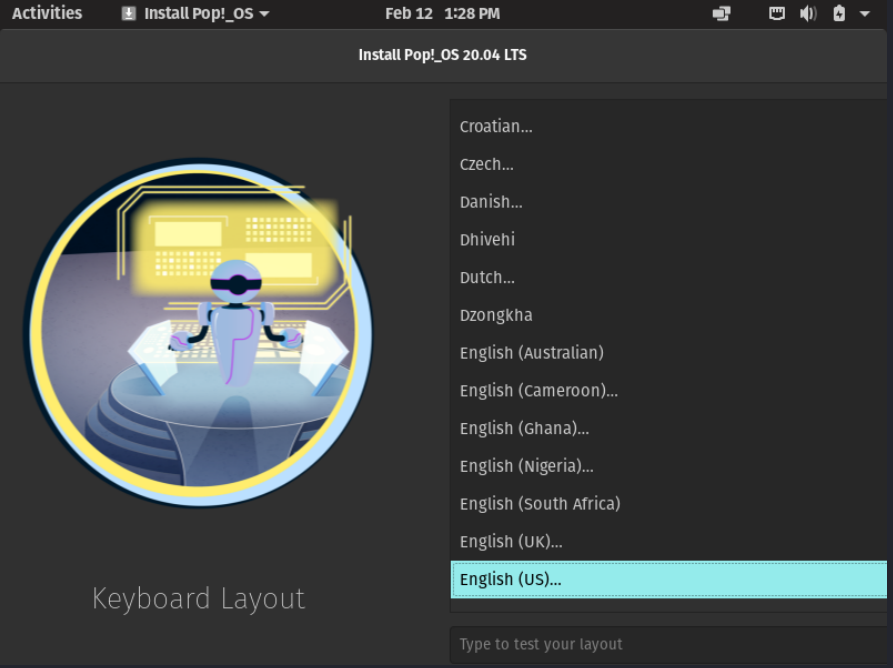
check the default option and go to the next step.
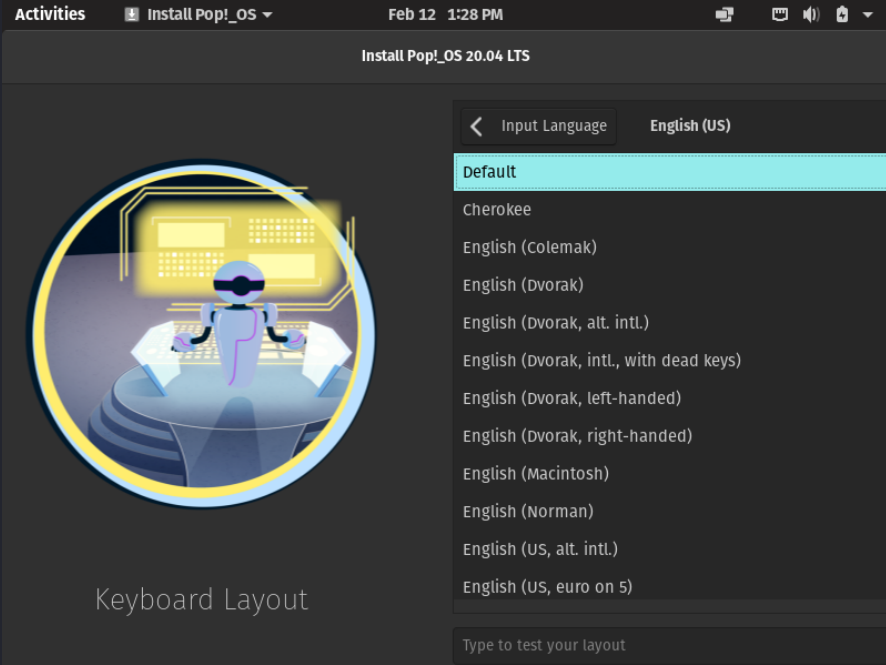
Finally, we arrive main option for installation, you need to select these steps carefully If you’re installing on your Virtualbox and Single base system you can go with the Clean Install option and click Next.
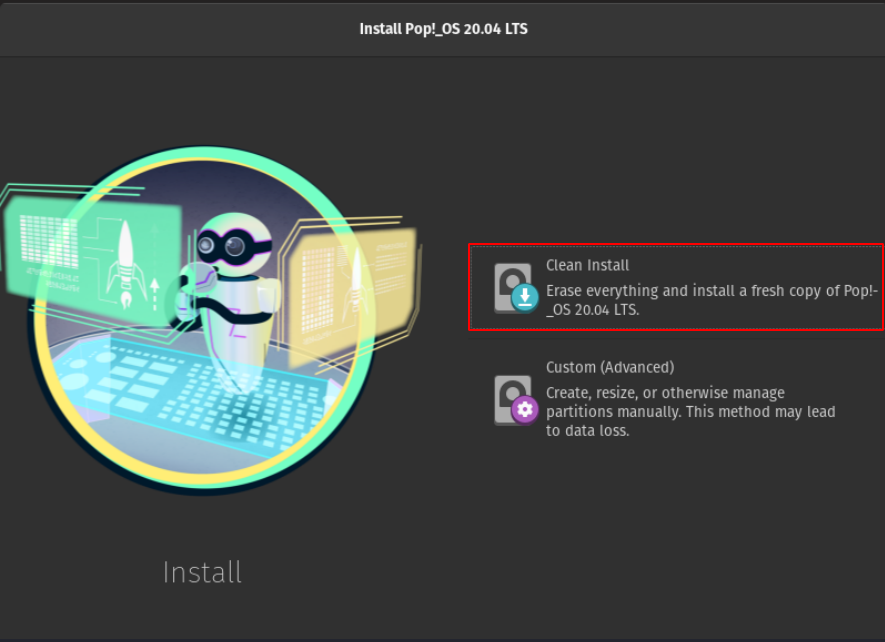
Select your drive which drive you want to install click Erase and Install.
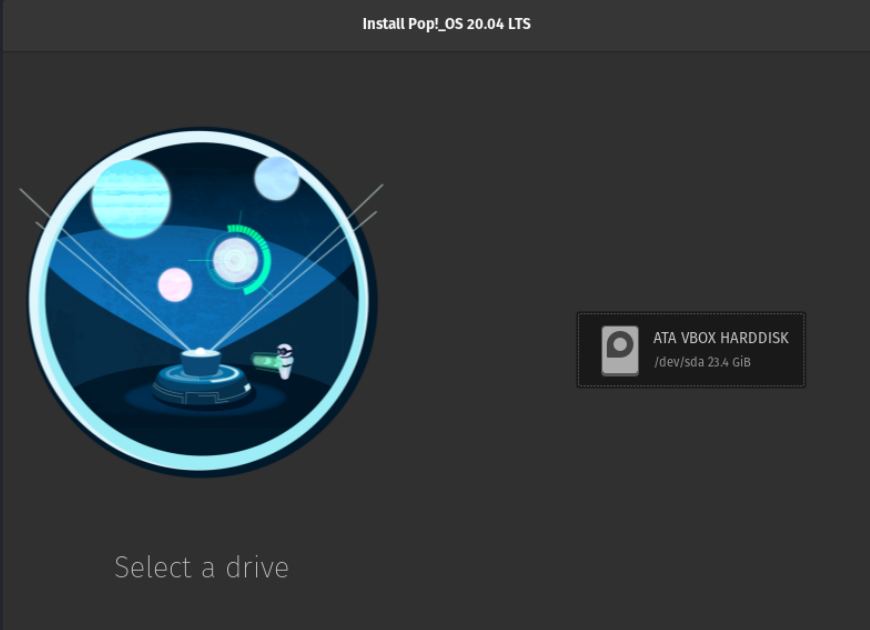
I will skip the Drive Encryption Step because i don’t need it, if you want to lock you drive with password click the choose password button and twice enter your password and click Set password.
POP OS starts installing on your drive wait until the installation process is done.
Now our installation is done click the restart button and your computer is rebooting
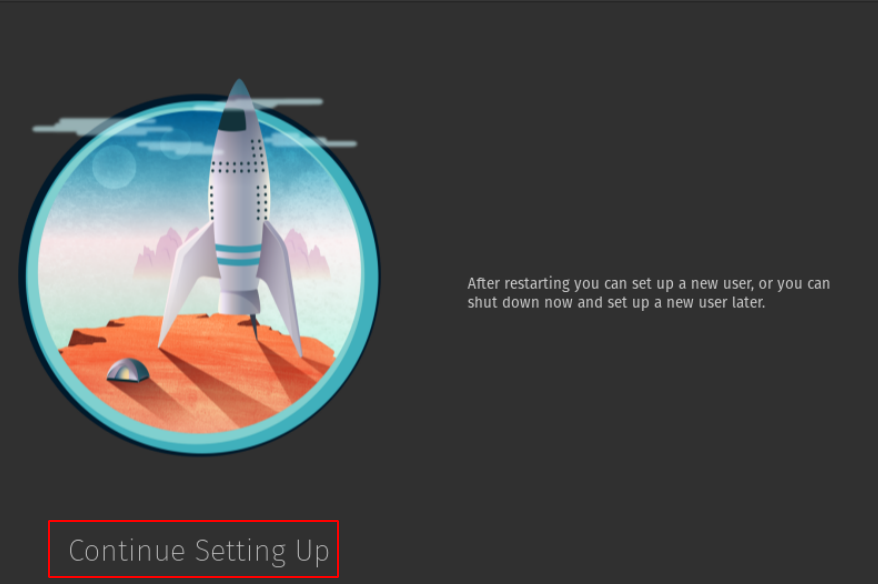
After restart the Computer configuration step is started click Next button.
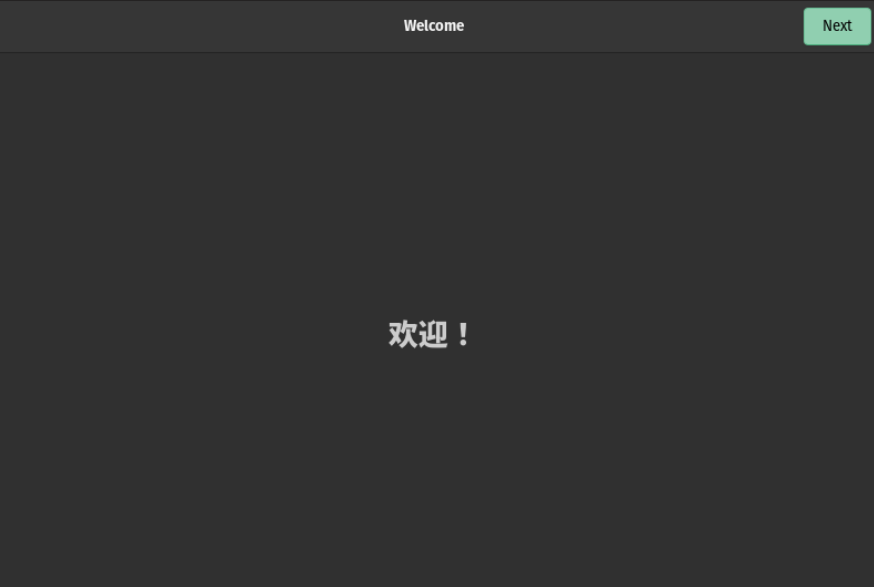
It asking again to changes on keyboard layout if you want you can change your keyboard layout I’m going with English (US) click Next.
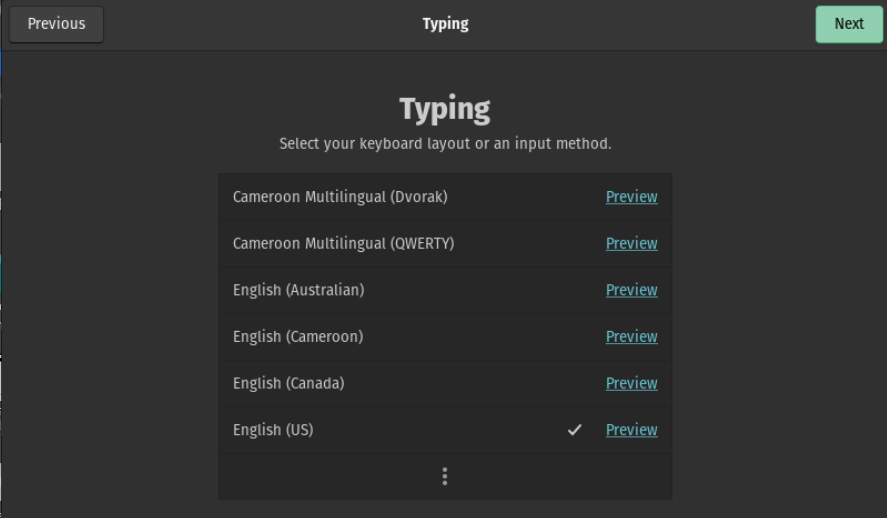
Again Next.
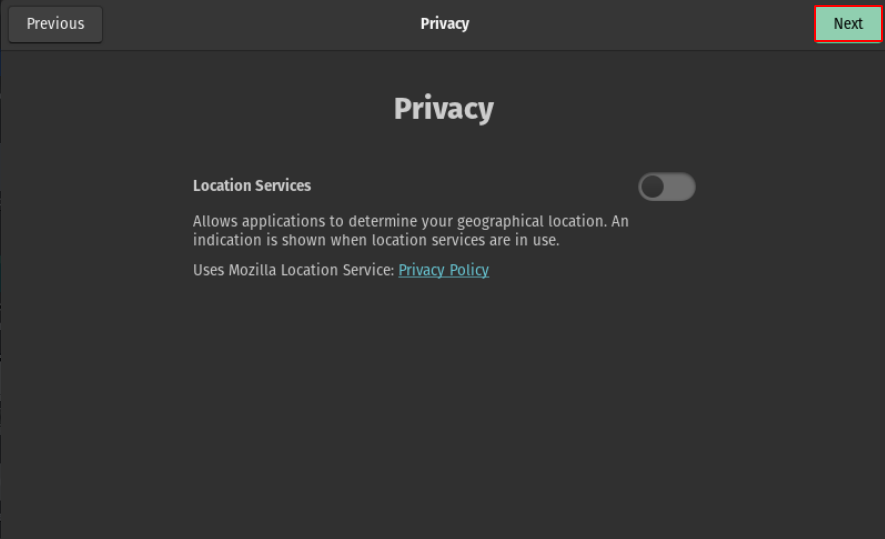
Select your time zone I’m choosing India (UTC+05:30) because I’m from India click next.
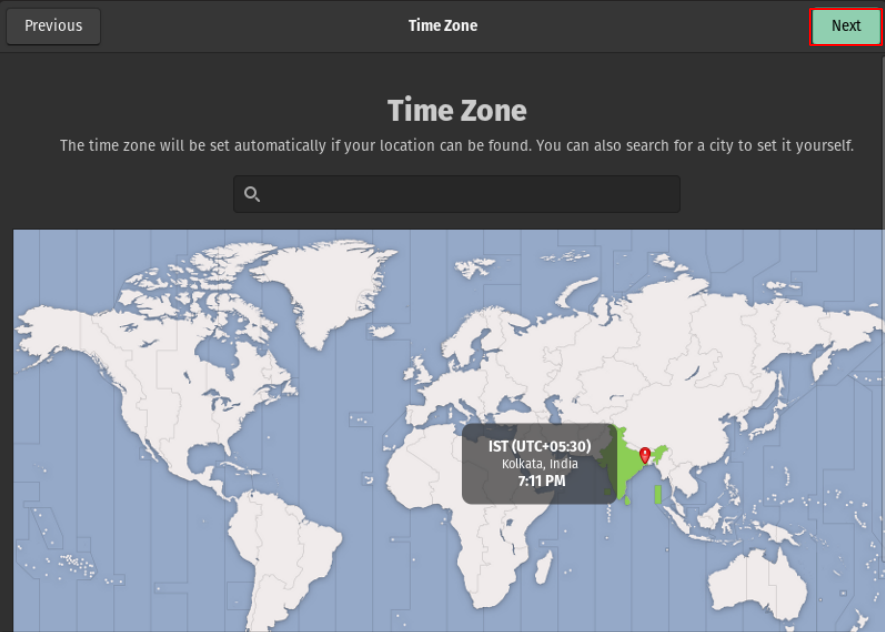
If you want you can connect your social media account again i’m skip this step.
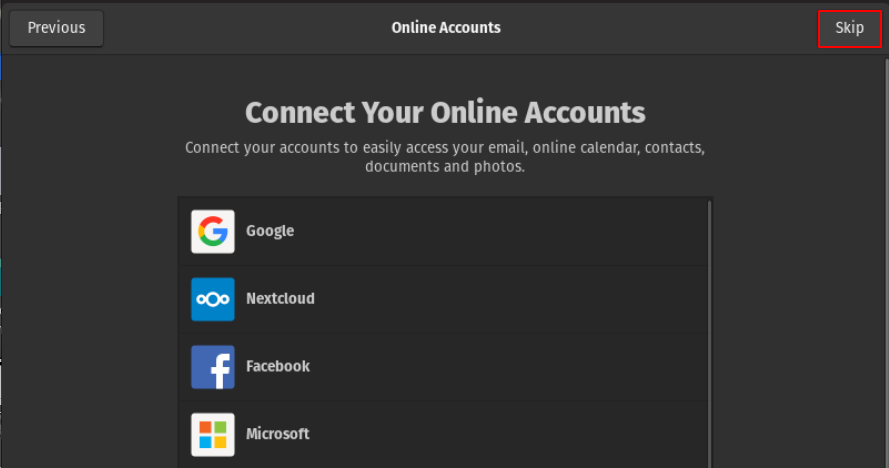
Now write your new user full and username click Next.
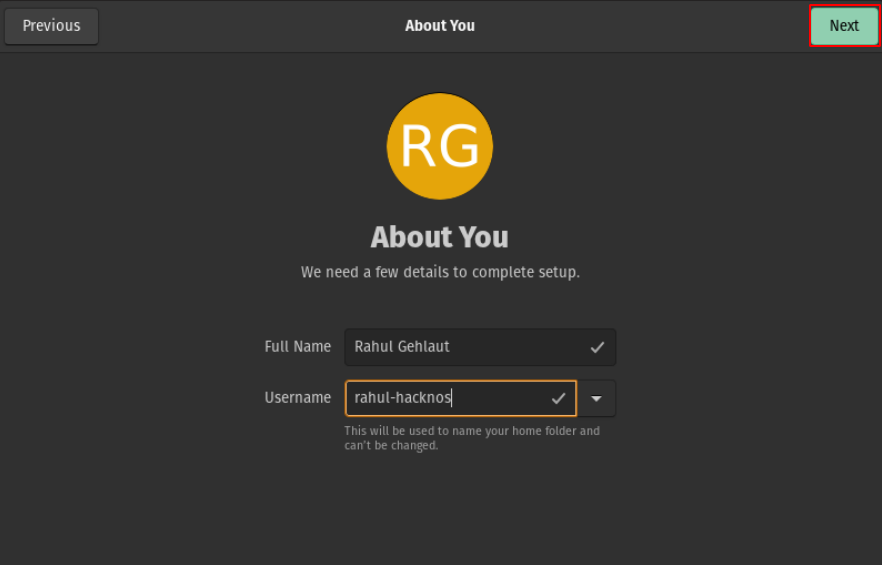
Set a password for New User and click Next.
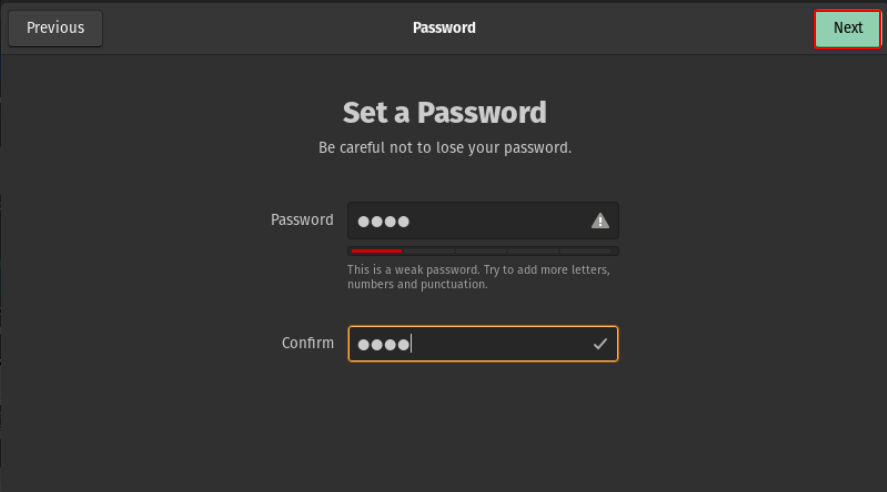
Our Setup is Almost Completed click Start using Pop!_OS
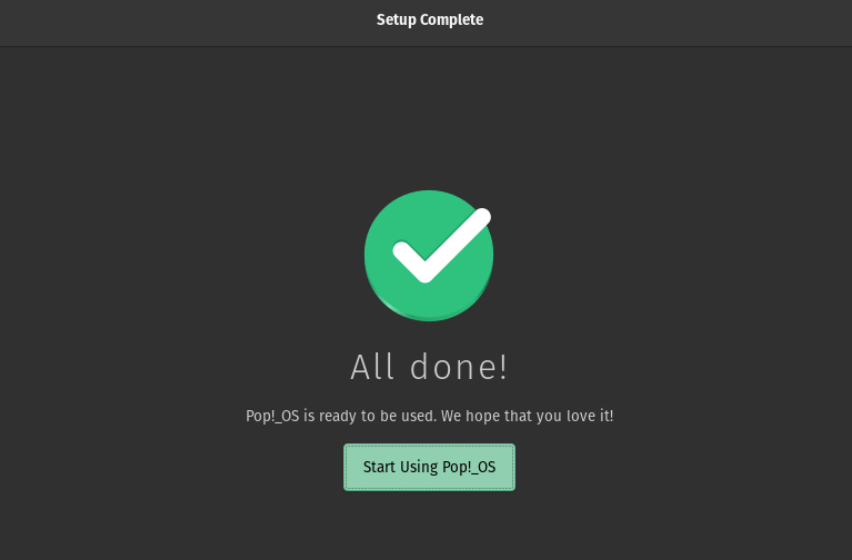
And our Installation is down you can use this beautiful operating system easily.