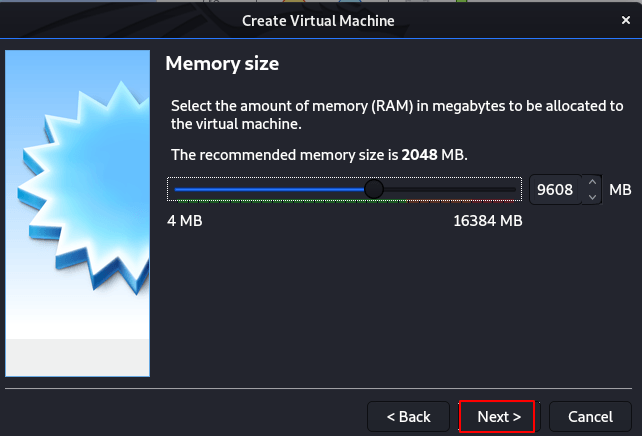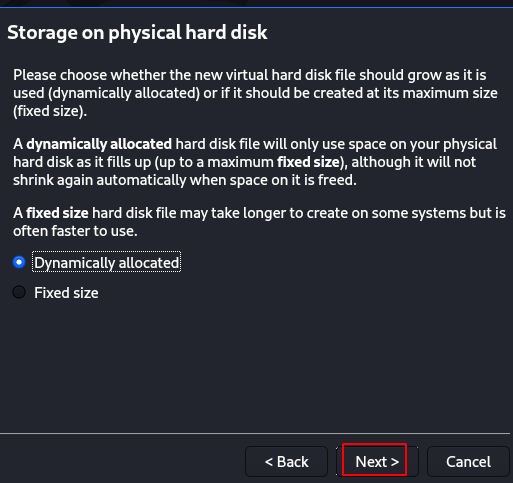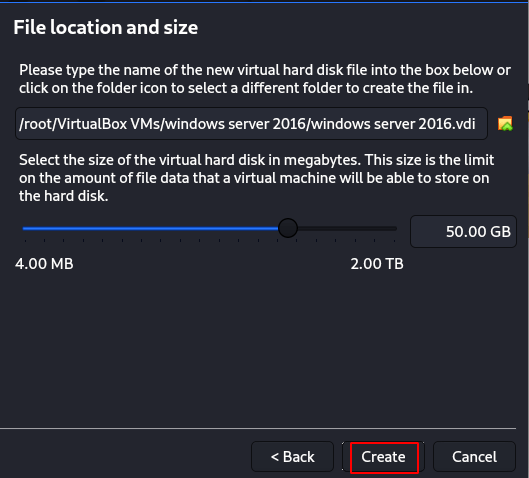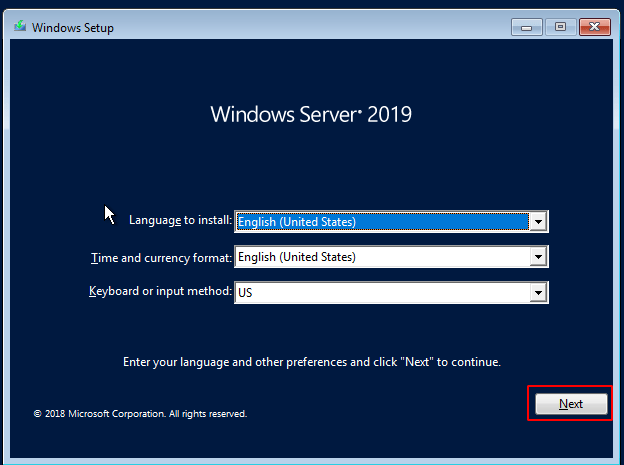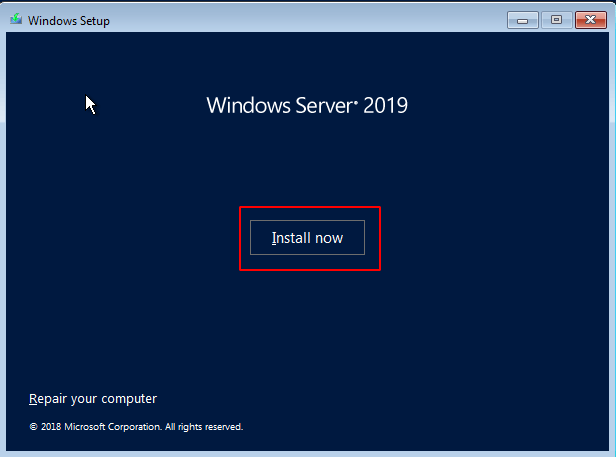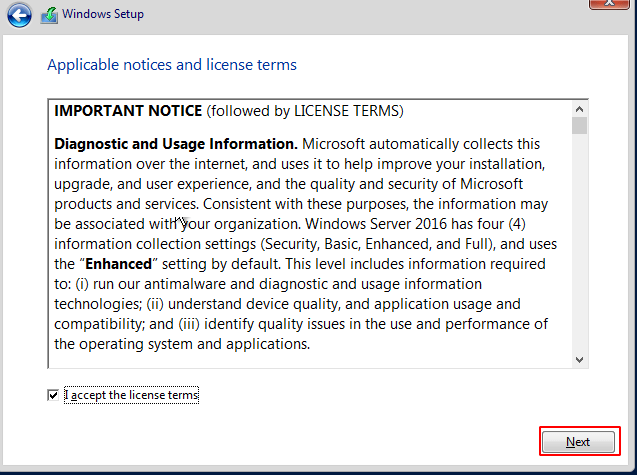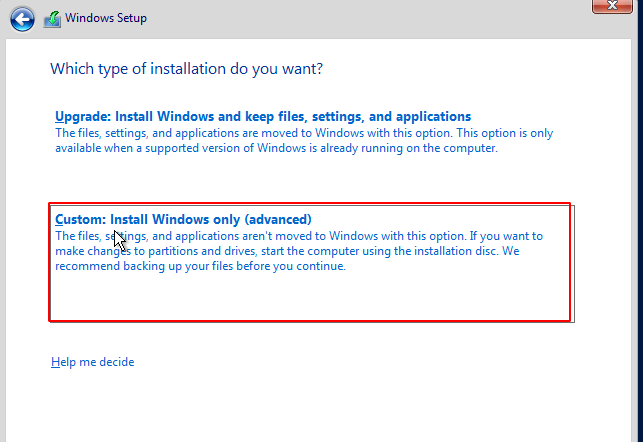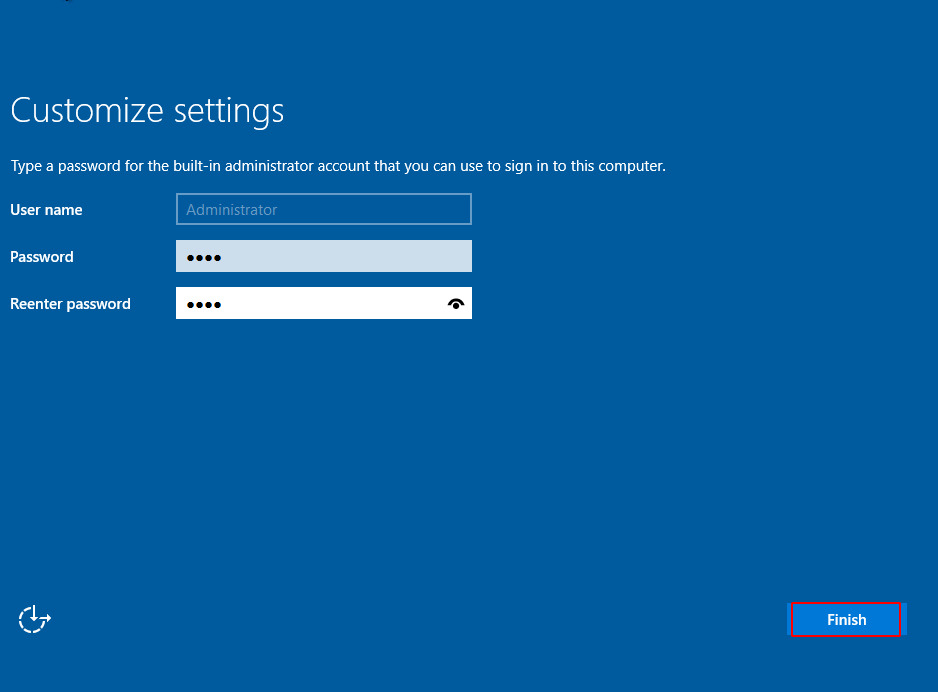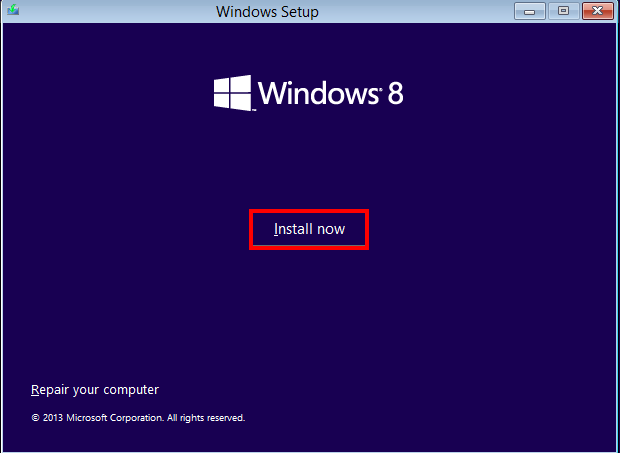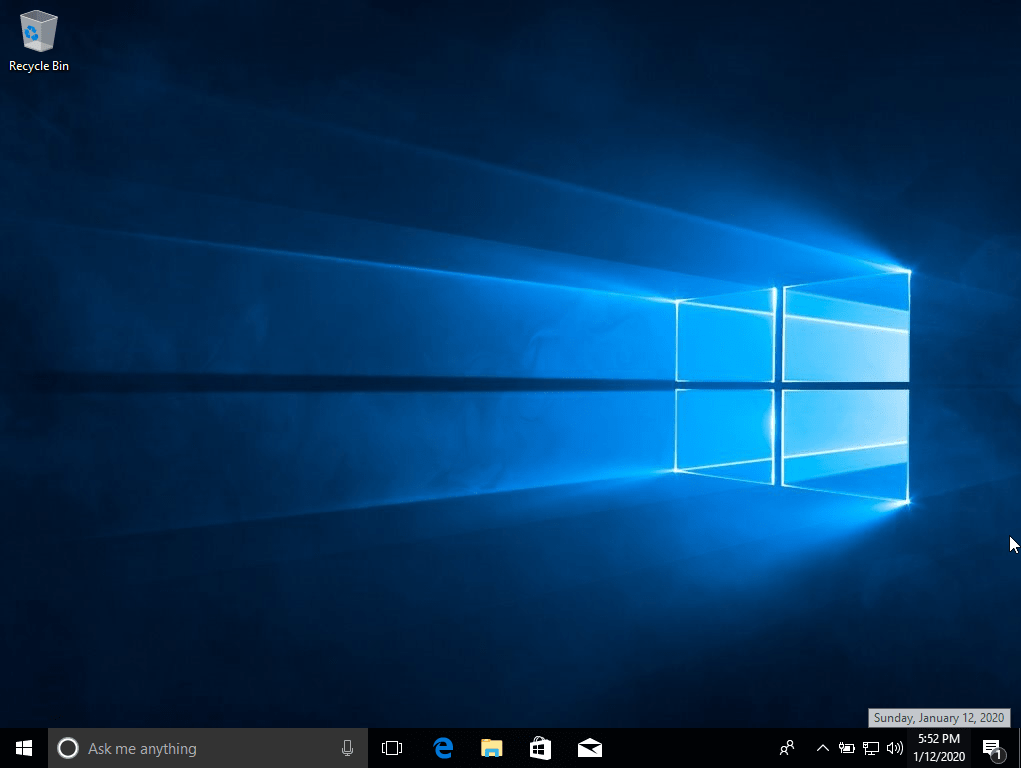Today we are installation windows server 2019 in virtual box desktop edition
Windows Server is a group of operating systems designed by Microsoft that supports enterprise-level management, data storage, applications,
First Download windows server 2019 here
Open your VirtualBox and click New and fill the machine name type and version
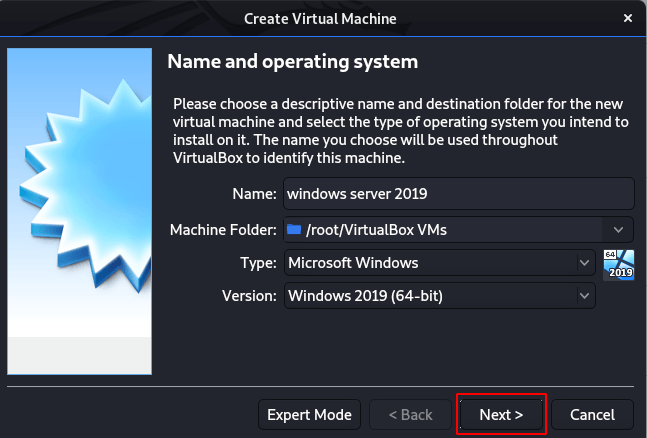
next step is creating virtual ram and harddisk 4 GB memory size is recommended windows server 2019 and 50 GB hard disk
choose file location and size and click create button
Now right click on the virtual machine and click Settings. Click the storage button, then empty and then click the cd symbol and Navigate your iso image file location click choose the button.
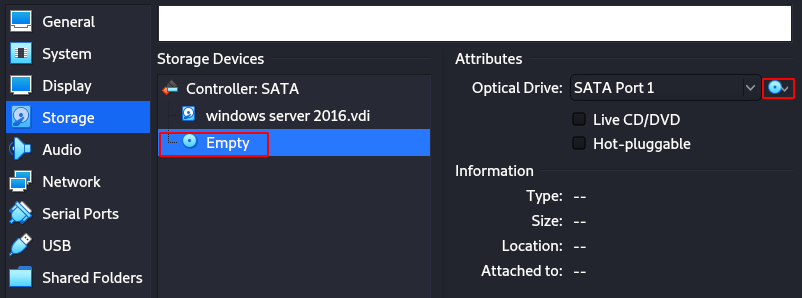
choose your VM and click start and select your language, Time and input and click next. Click install now
select your according to the operating system I choose windows server 2019 desktop version and click next button
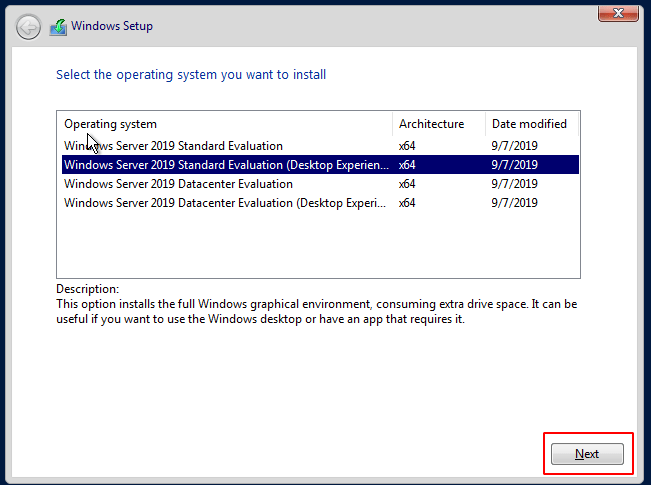
read the Windows license terms and condition and click the checkbox we see two types of installation you already used any old windows server then choose Upgrade to install I am installing a new server select custom installation
Now select your installation hard disk and click next button
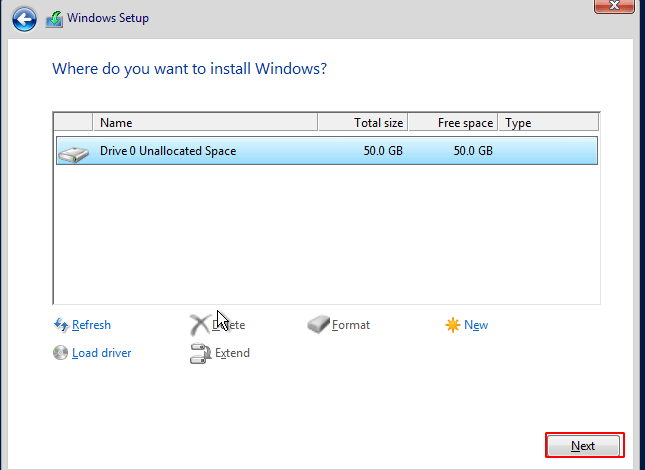
After complete the installation 15-20 minute, our windows are a reboot now remove your iso image and start your VM
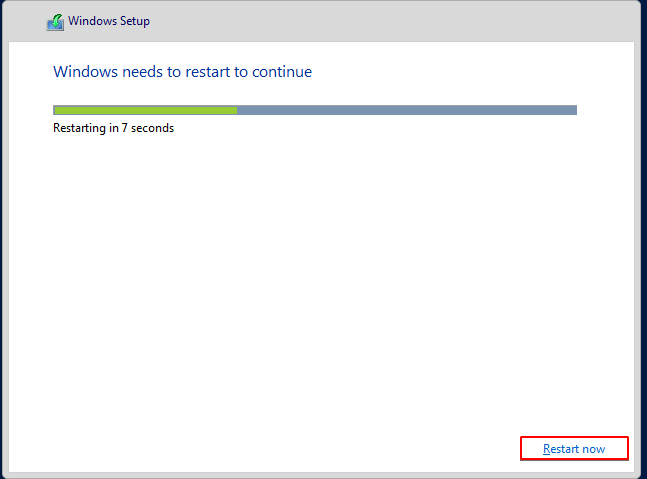
Creating an administrator account password and finish the setup
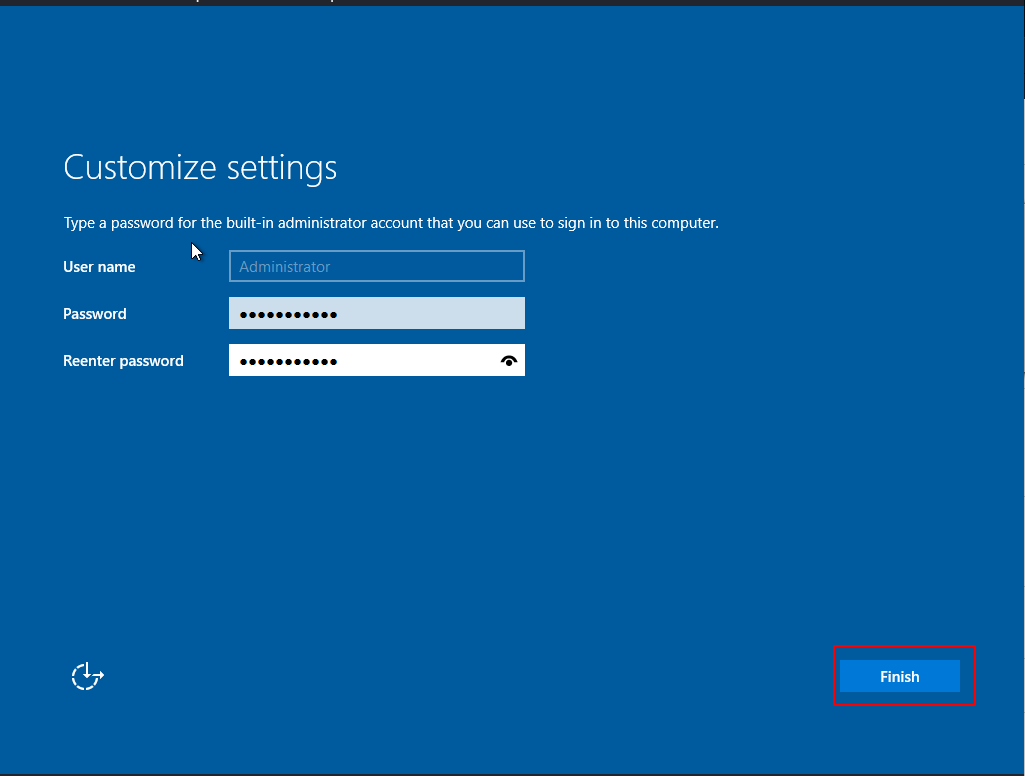
now unlock your server click the VirtualBox keyboard button and select ctrl+alt+delete button and enter your password