Today I will tell you how you can see the live traffic of your WordPress website. That too direct from his Google Analytics account. All this process is going to be easy, so you will not face any problem.
More Questions About Free Web Hosting
- Add Custom Domain To The Profreehost Web Hosting.
- Create Free WordPress Website On Profreehost.
- Free Web Hosting With Cpanel Every Thing Free.
- Best Free SEO Tools in 2021.
- Free SSL Certificate On WordPress.

First of all, you have to go to your WordPress dashboard and then go to the but section and click on the Add New button so that you will be able to install a new plugin on your WordPress website.

After this, some such interface will open in front of you, here you have to click on the upload button above. With this, you will be able to upload any file.
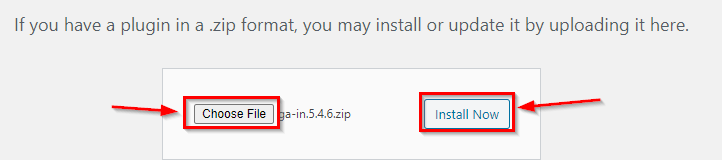
After all the process, some such interface will open in front of you, here you have to click on the choose file button and then upload a plugin that you will have to download.
You will find the download link of this plugin in the section of the command below. And then you have to click on the Install Now button.

If you want to install the plugin from WordPress Store go to Plugin Section and click Add plugin and search for Gain-wp Google Analytics. After finding the right plugin click on the install button and wait until the Activate Plugin message, and move to the next step.
After installing the plugin successfully, you have to click above the Activate Plugin button so that the installed plugin can be activated.
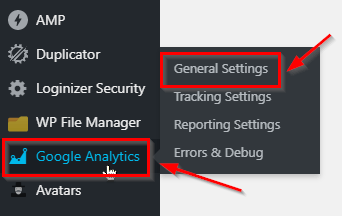
After this, Google Analytics will come a new option in the side outside of your WordPress. You have to click on it and you will get to the general settings of the installed plugin.

Here you will have to authenticate this plugin with your Google Analytics, for which you have to click above the Authorize Plugin button.
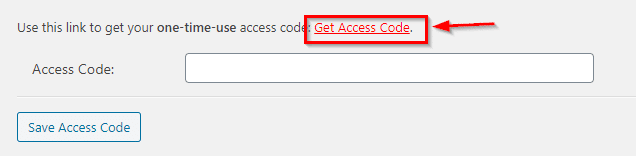
After doing this, some such interface will open in front of you, here you have to click above the Great Access Code button. So that you will be able to create an API code for your Google Analytics.
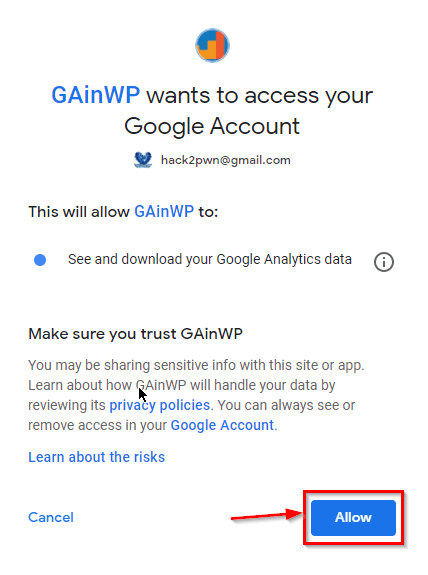
After this, you have to log in to this plugin from your Gmail on which your Google Analytics is open and then click on the bonfire button.
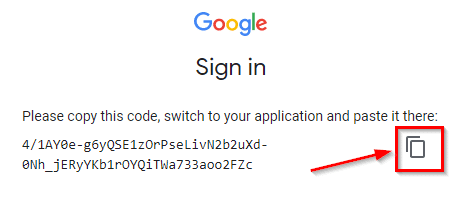
Then a Google Analytics API will be generated in front of you, you have to copy it.
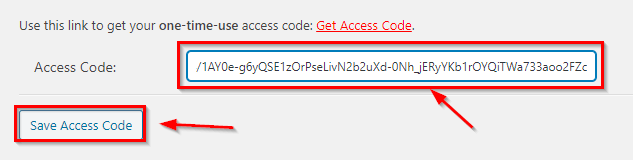
And then have to come back to the but section and then paste the copied API key in the section of the access code and click again above the VAX CODE button.
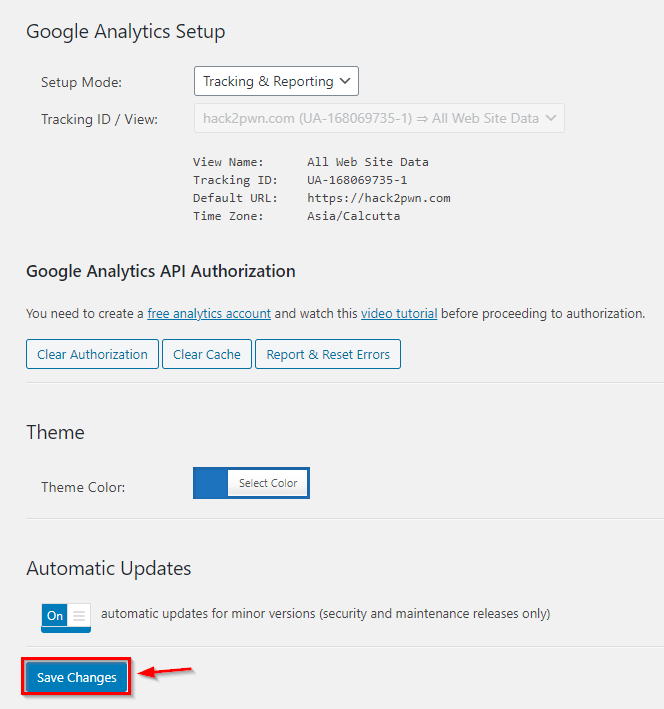
After this, you will be connected with successful in Google Analytics. After doing this, you have to click on the save change button to save all the settings.
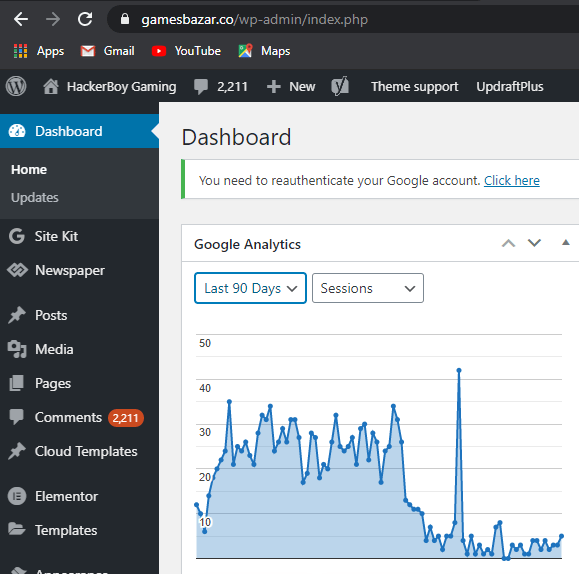
Now you have to come to your WordPress dashboard and then you can see that all the user data of your website is being displayed in front of your dashboard from your Google Analytics. Add User to Google Analytics. Here you can also see the visitors who came above the website in real-time.

