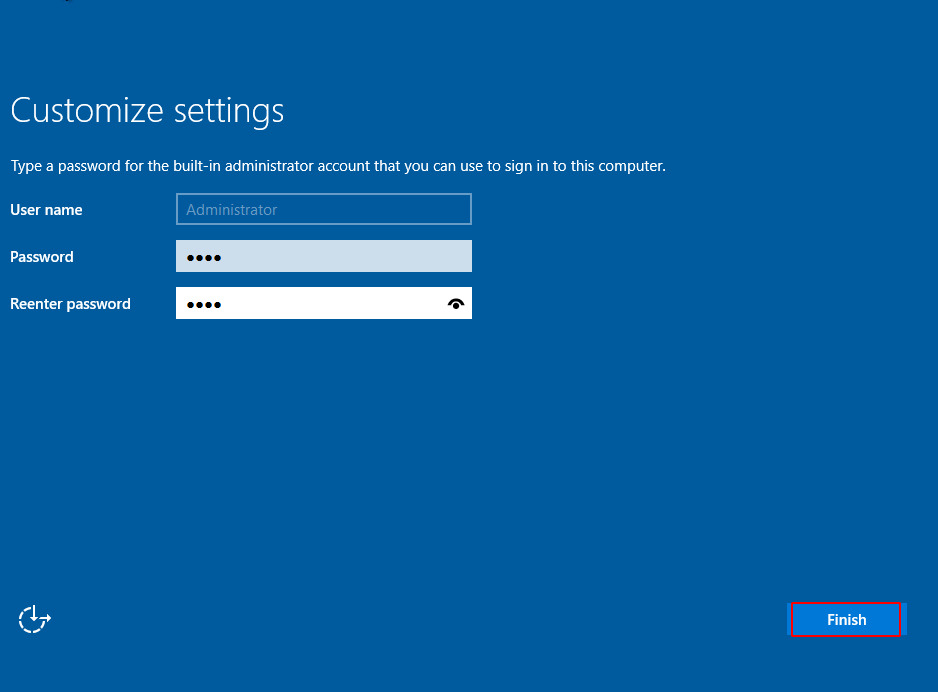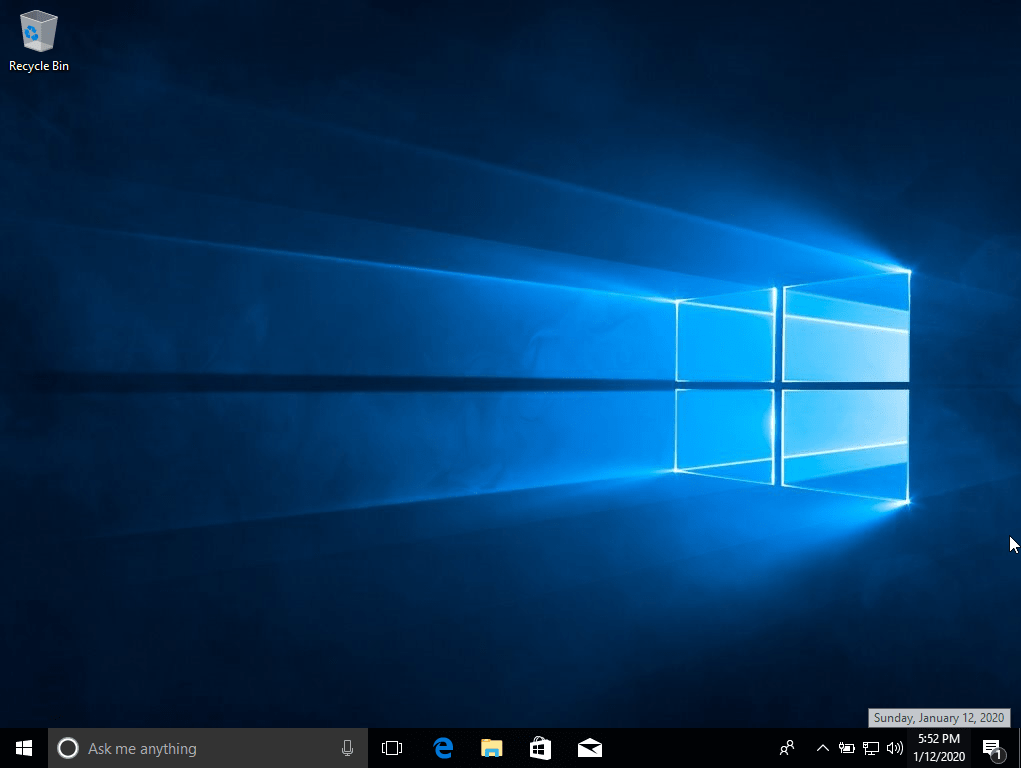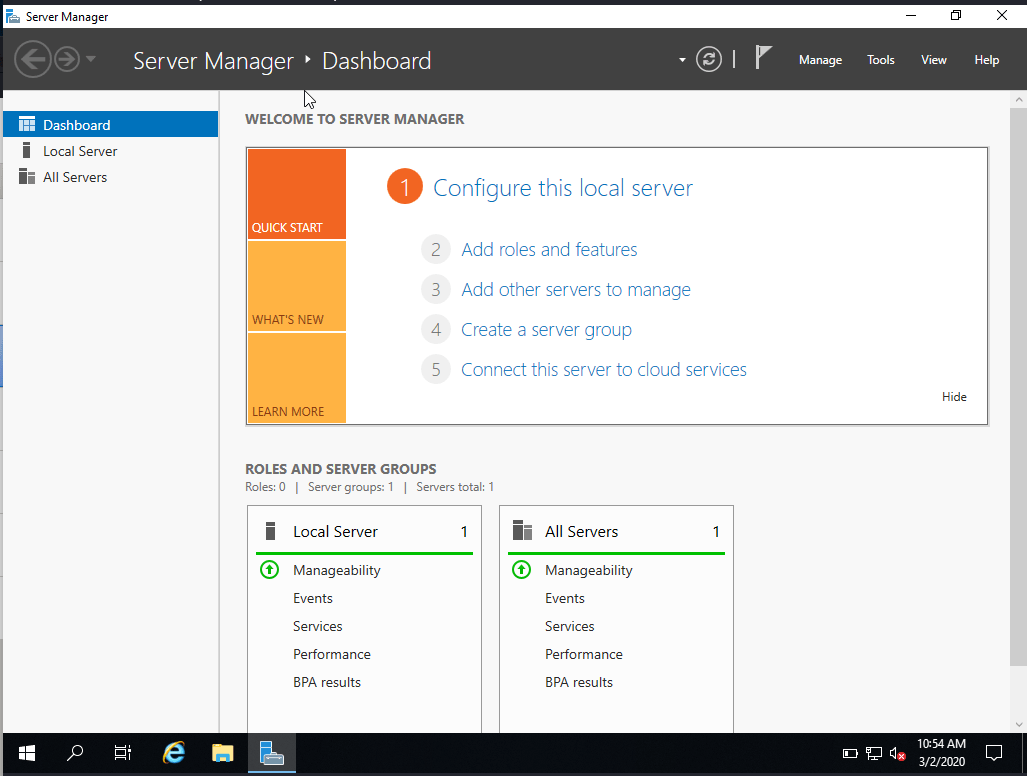How to Install Windows xp in VirtualBox.
Today I will tell you how you can install Windows XP in a virtual box. First of all, you have to open your virtual box.
Box – Configure the windows info.
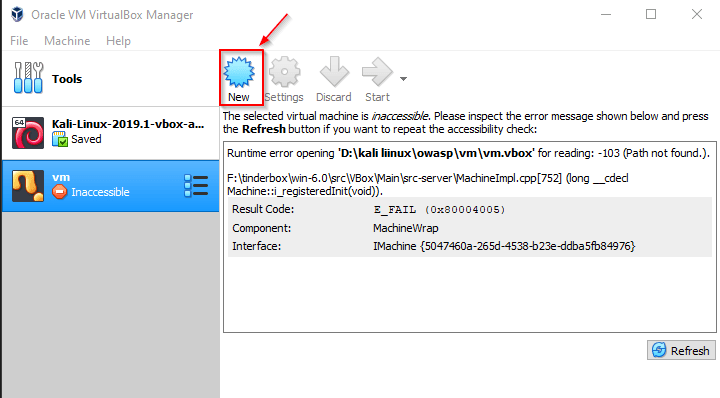
After opening the virtual box, you have to click above the new button as shown in the photo.
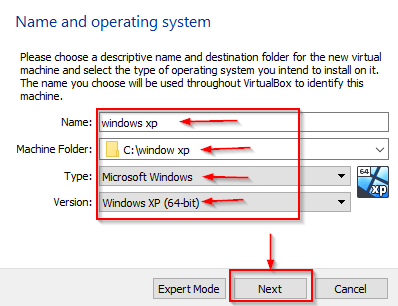
After this, you have to fill some information related to your window, like I have done in the photo, you can fill information like mine, you just have to change the version according to yourself, if your laptop has less than 4GB of RAM then you 32 Bit Will choose Windows XP or else you can do all the same as me.
Box – Fill the RAM in Window.
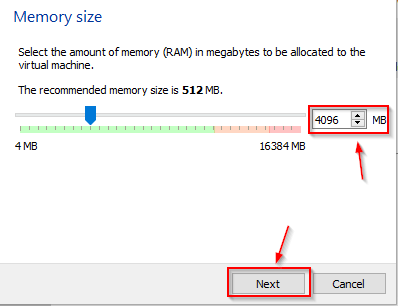
After this, give you RAM for your Windows, you can give any amount of RAM according to you, you just have to stay above 512mb. And then you have to click on the Next button
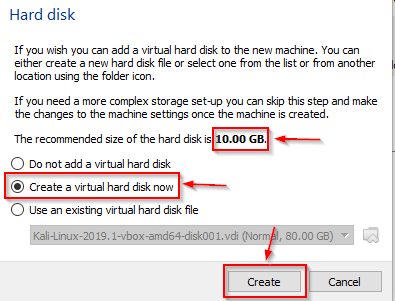
After this, it is telling you that you must have at least 10 GB of storage to install your machine, after that you have to select the option like Same and click on the create button.
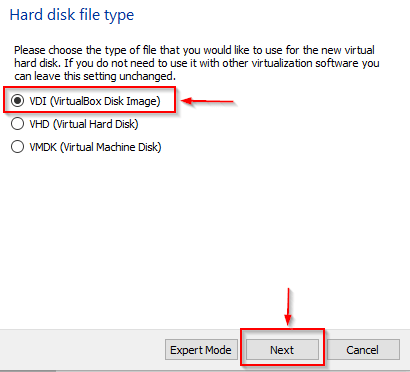
Then you have to select the first option virtual box disk image and click on the Next button above.
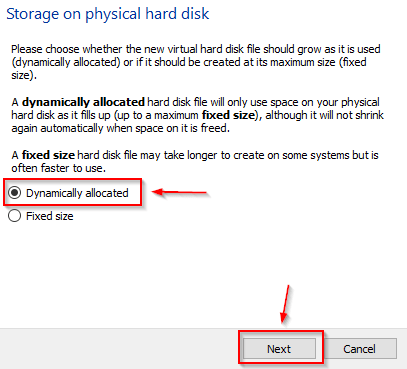
Then you have to select the first option here which is Dynamically allocated, by doing this you
will not get any storage notifications. If your machine needs more storage then it will automatically assign it storage and then after that, you will get next Have to click above the button.
Box – Fill the Storage.
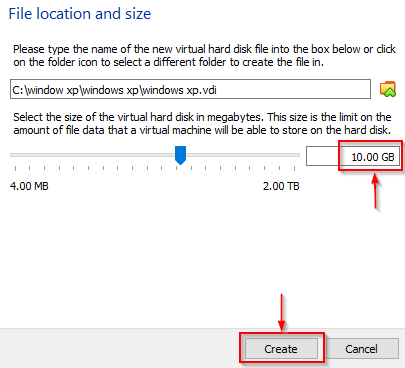
Here you have to select the storage for your machine, your storage should be at least 10GB, after which you click above the create button.
Box – Configure the Virtual Box.
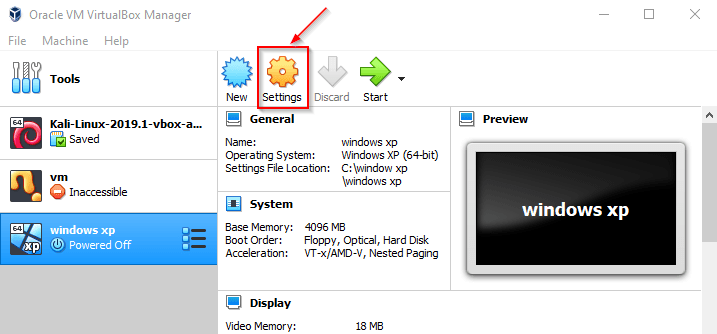
Here all the configuration of your machine has been done, now after this we will configure the virtual box, for which you have to click above the Settings button, which is shown in the photo.
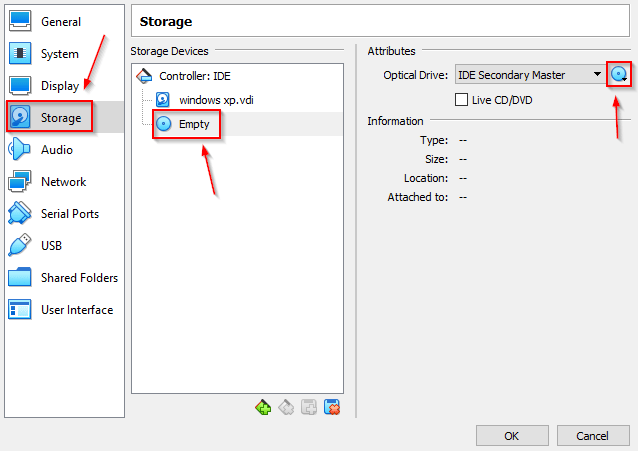
After going into the settings, you have to click on the top of the storage button and then click on the empty button and then select your Windows XP file by clicking on the CD icon.
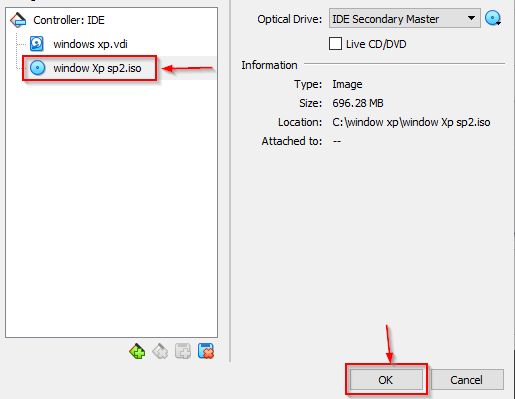
After the file is selected, your file will look something like this and only you have to click above the
OK button.
Box – Network Setting.
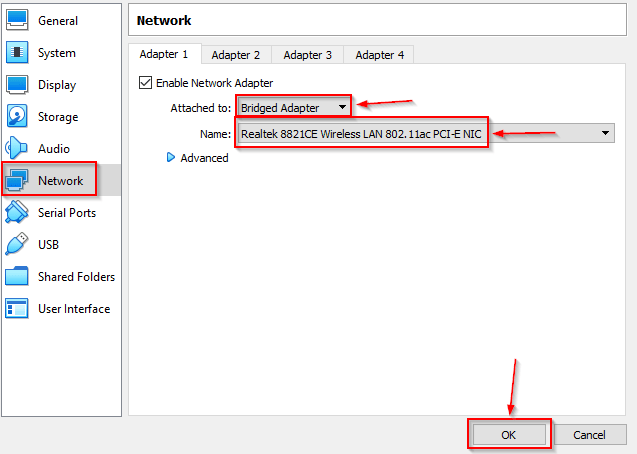
After this, you have to go to the network settings and then you have to select the option like me which is shown in the photo and then click on the OK button.
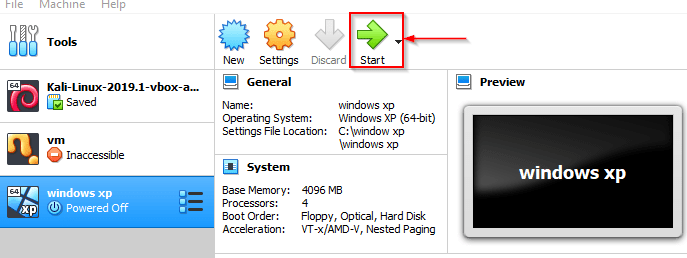
After this all your configuration has been done, now we will start our windows, for which you will have to click above the start button.
Box – Installing Windows.
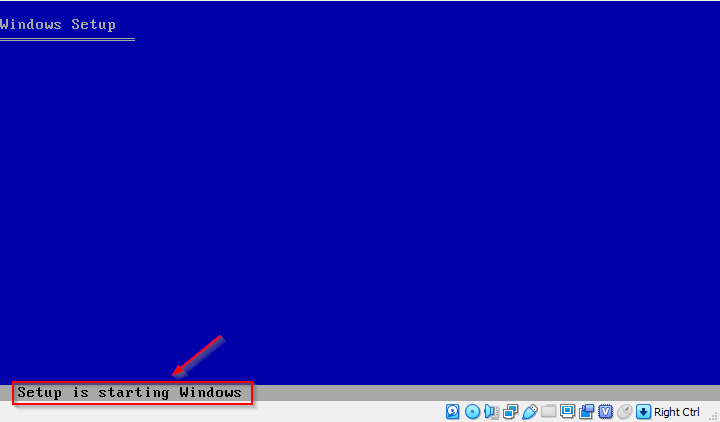
Now you can see that after starting my window the setup is now starting.
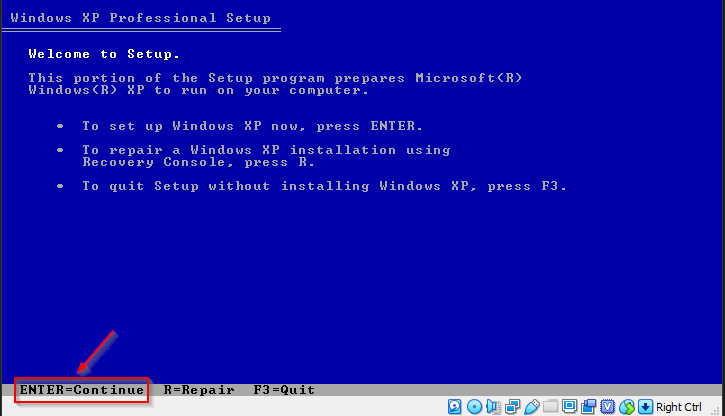
To install the window, you have to enter here so that the installation process of your window will start.
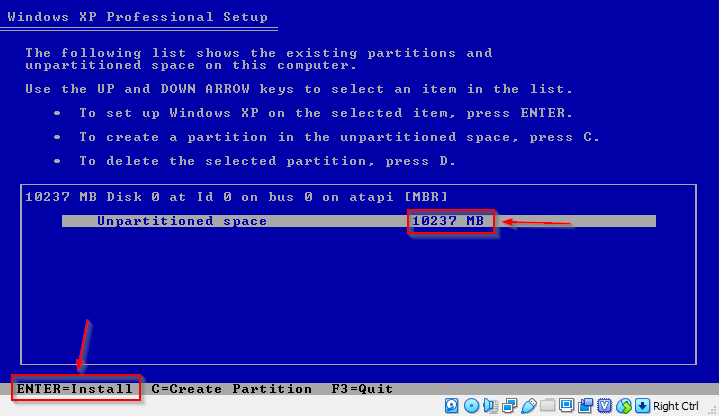
Here you have shown the full storage of your window and asking you to install the window, you have to press enter.
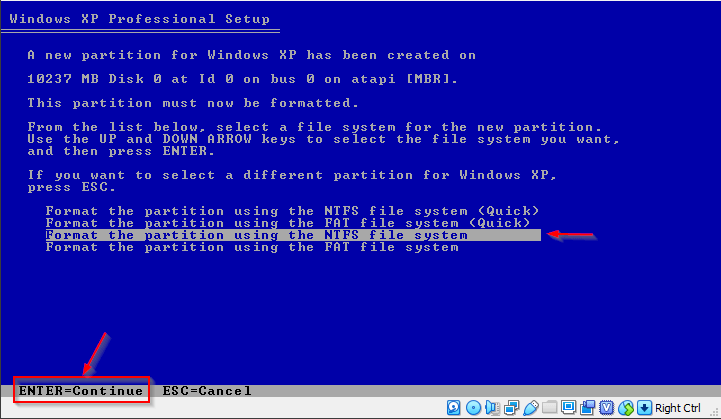
Then you have to select the third option here so that it will format your machine’s storage and
install your machine, after selecting it you have to press enter.
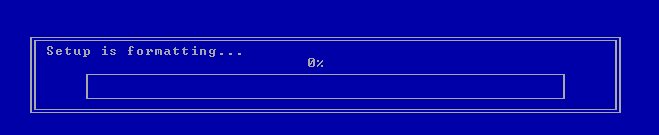
You can see that my storage format has started, we will wait for it to complete.

Now you can see that someone is copying the files in my window, it may take some time here.

Now your virtual box will start again after which your Windows XP install will start.
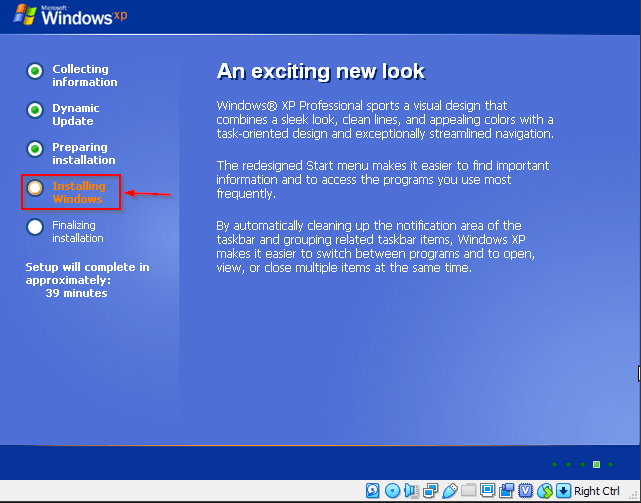
Now the installation of the window has started, it may take at least 30 minutes inside it, so we have
to wait and we have to answer all the questions in the middle.
Box – Fill the Windows Date and Time.
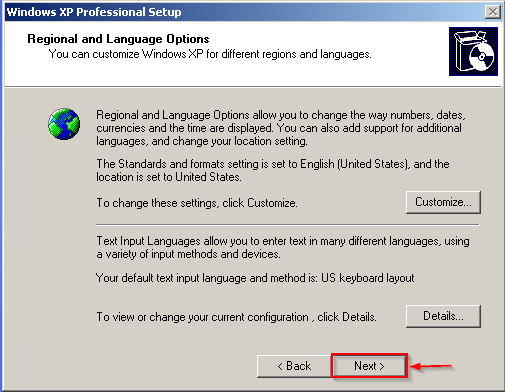
Here it is telling you that now you have to select the language and timing for your window, after
that you have to click on the Next button.
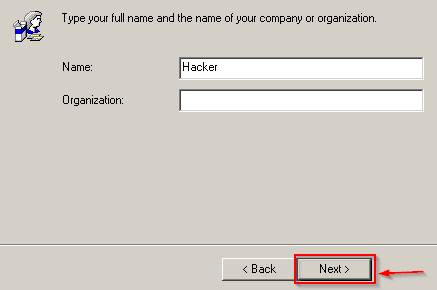
Here it is asking you the name of your company or organization, if you want to put something here,
it is okay otherwise you can leave it empty and click on the Next button.
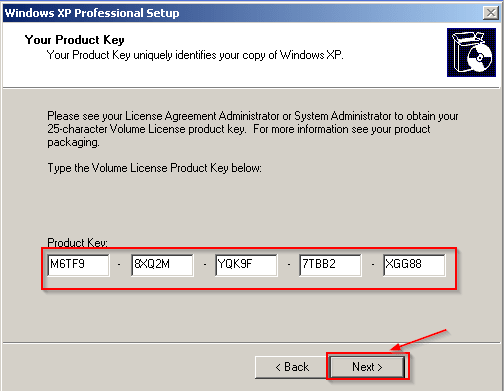
Only after this, you will ask for activation for Window XP, which you will find in the photo or you
can fall the screen license key by searching on Google, after that you have to click on the Next button.
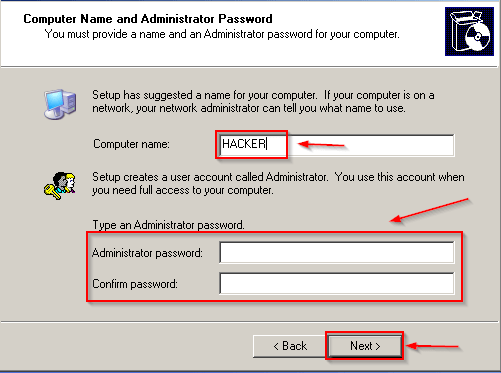
Here, it is asking you the name of your computer and asking for the password, etc. If you want to enter the password, you can fill it here and then click on the Next button.
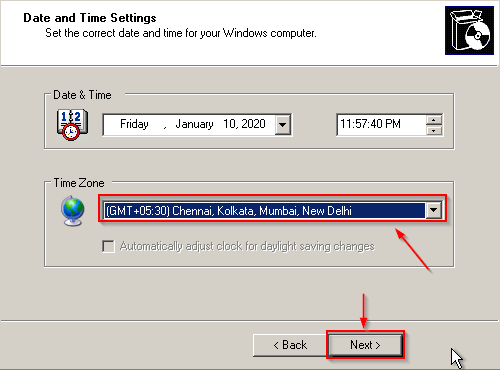
Here you have to select the timing of your machine which is shown in the photo, you have to set
the time of New Delhi in the time zone which is the time of our India, after which you have to click
on the Next button.
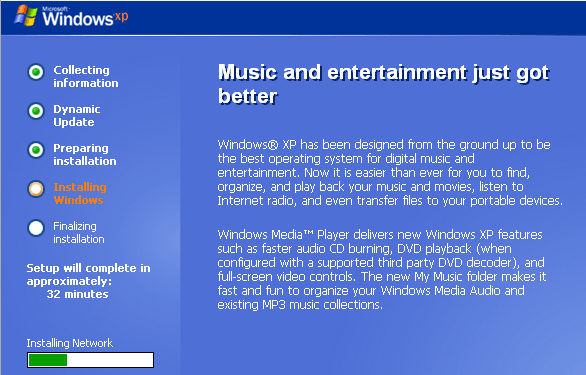
After all this information, it has started to be reinstalled, we will wait for more time inside it.
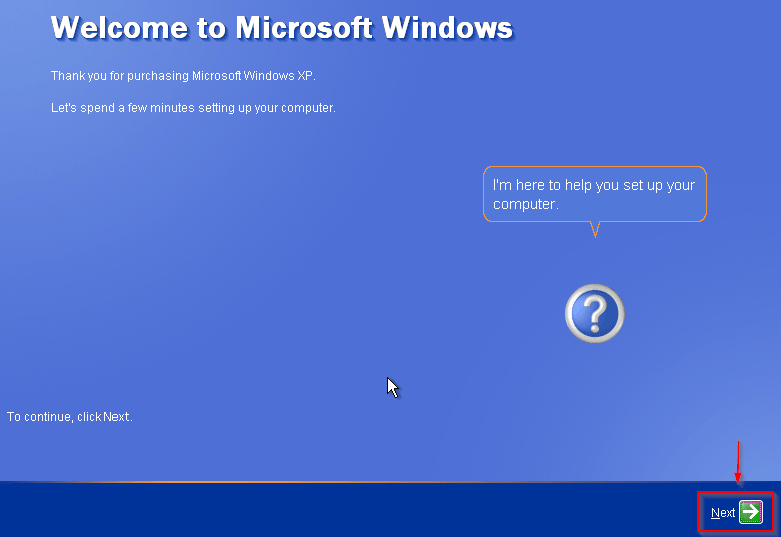
Here you have to click above the Next button.
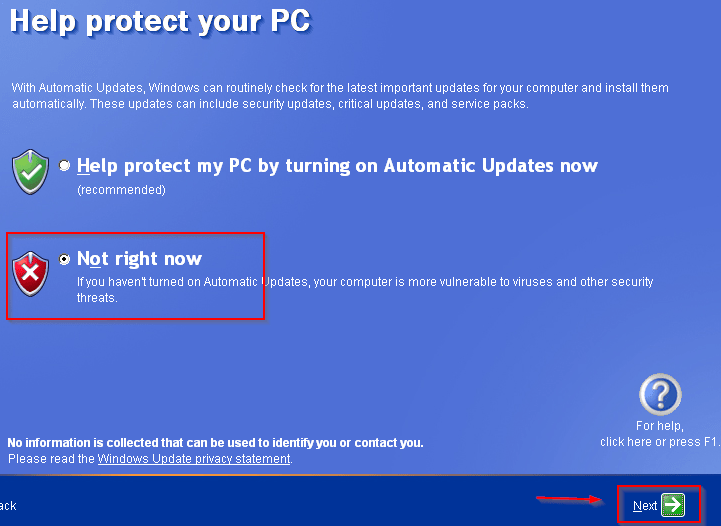
Then here it will ask you if you want to protect your computer, then you can do anything here and
then click on the Next button above.
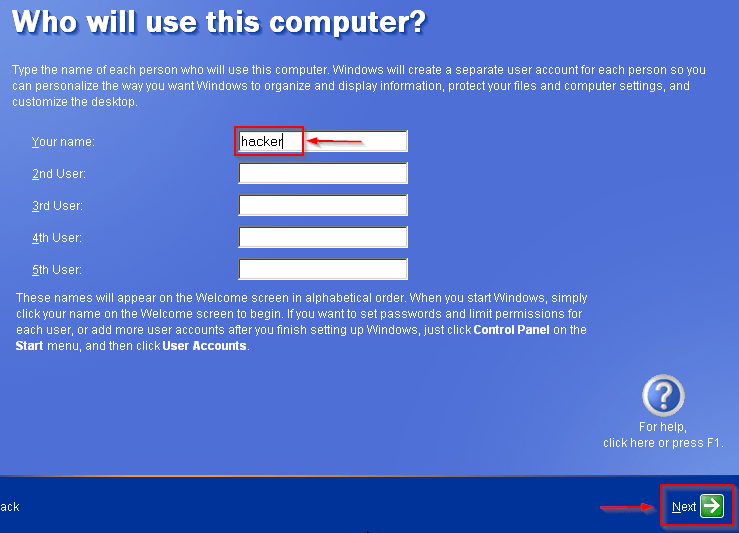
Here you have to give a user name which will be used for your computer and then you have
to click on the Next button above.
Box – Enjoy the Windows XP.
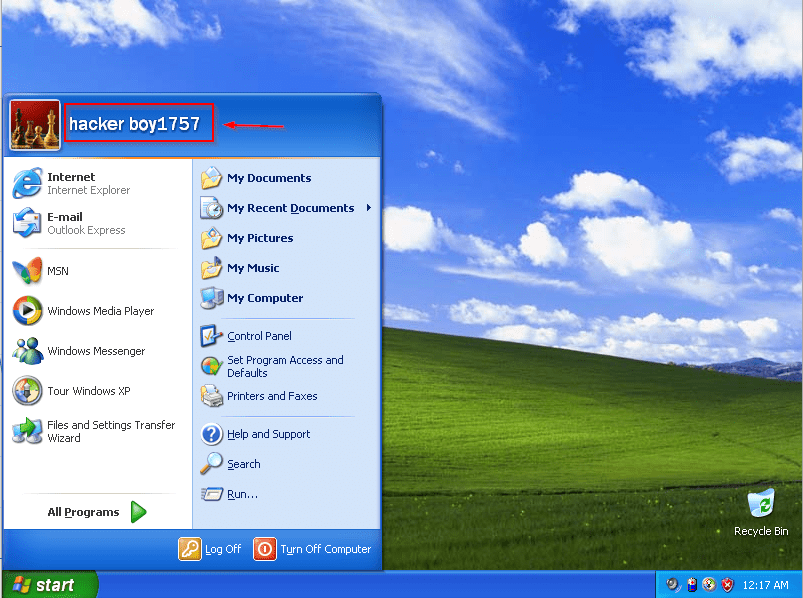
So all of you can see that my windows XP success has been installed and my user name is also coming.