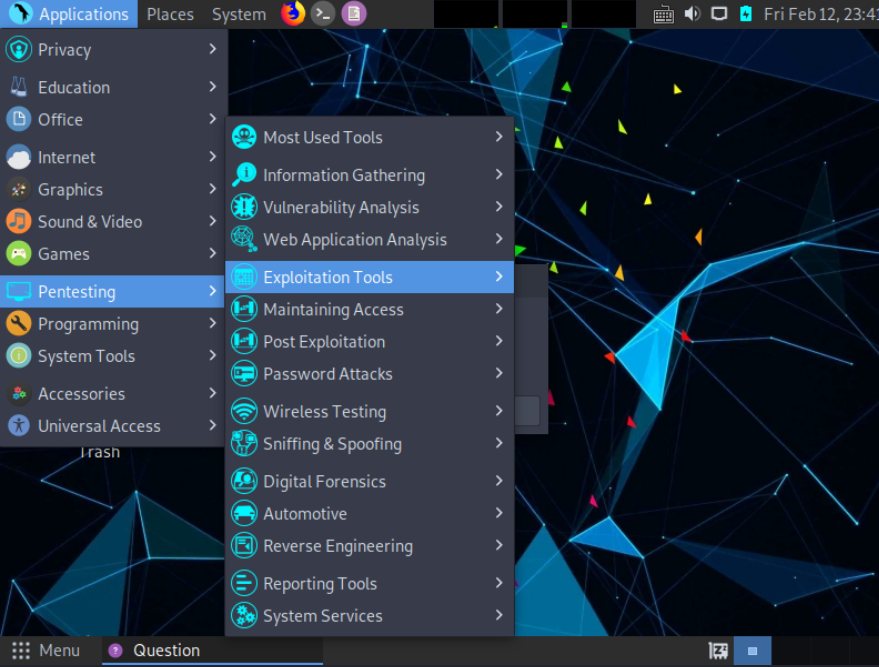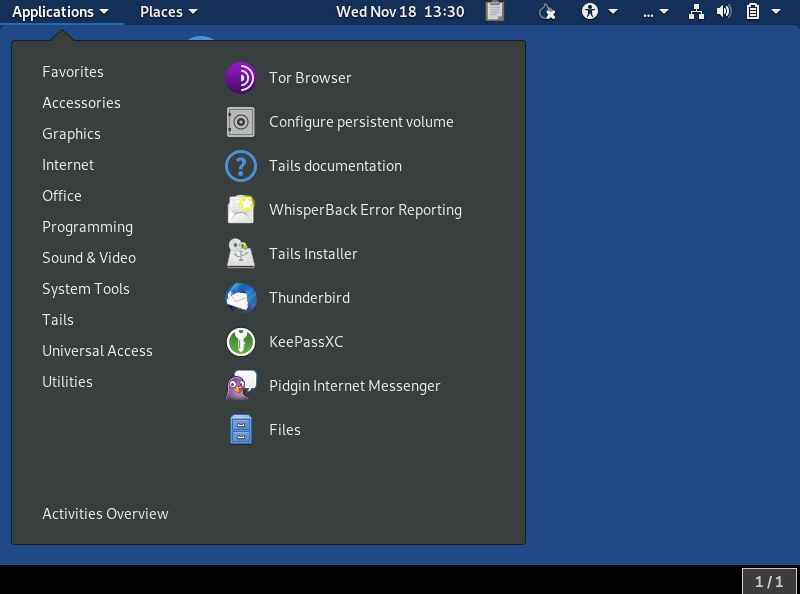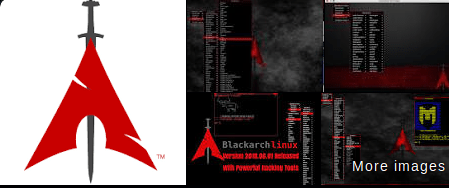Today we are going to install another Pentesting Operating system Parrot Security, Parrot OS is a Linux distribution based on Debian with a focus on security, privacy, and development. Parrot OS is also used by many penetration testers.
I’m installing Parrot OS on my VirtualBox, if you want you can install Parrot os as a main operating system, let’s first set up parrot OS on our VirtualBox.
- Kali Linux Installation on Virtualbox
- Parrot OS Install on Virtualbox
- Kali Linux Install on AWS Cloud
- Manjaro Linux Installation
- Parrot OS Install on Virtualbox 2021
Parrot OS Installation ISO Download
You can download here the Parrot Security OS here After clicking the here button your browser opens the Parrot OS download page in a new tab and where you see the many different ISOs you can select any ISO. in this installation I’m using Parrot Security MATE ISO.
Parrot OS ISO Download List
- Parrot OS Install Home MATE ISO
- Parrot Security OVA
- Parrot Security Install MATE ISO
- Parrot Security Install KDE ISO
Parrot OS Install on Virtualbox
- First, open your VirtualBox
- After opening the VirtualBox you need to click on the new button
- And new popup window is the open first field you need to write your OS Name you can write any skip the second field because it’s already configured if you want to change the installation directory you can change it by clicking the second field, let’s move the third field and choose the type of operating system ( Linux ) and move the last field and chose version ( Debian 64 ) and click next.
- Now Select memory size ( and recommend memory size is 4000 MB ) and click next.
- Next, create a virtual hard disk now and click create ( and select next VDI option and click next )
- Now chose the first radio button Dynamically allocated and click Next
- After clicking the next button you move to the Storage Section, here select the amount of storage, and recommend size is 15 GB
Our VirtualBox setup is almost done select your virtual Parrot OS and clicks the start button, here you see another popup window Select startup disk click on the folder icon and navigate your download directory and choose your Parrot os iso, and final click on start.
After Complete the VirtualBox setup our Machine is successfully boot up with Parrot security installation mode use your down arrow button and select the Install and hit enter.
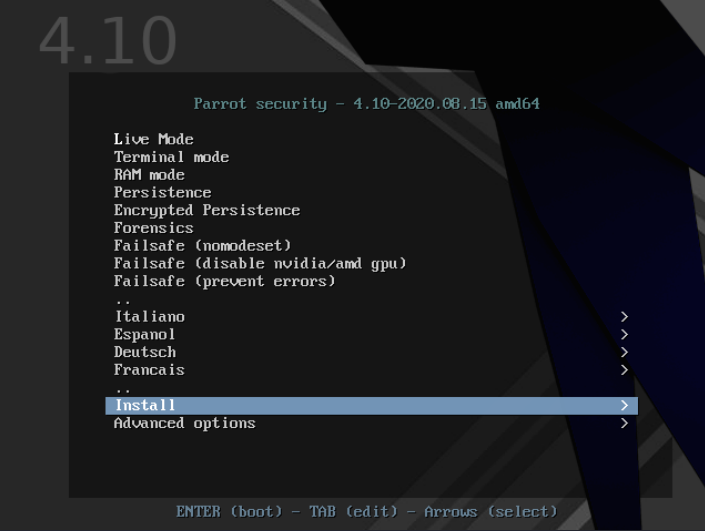
Now click on Standard Installer
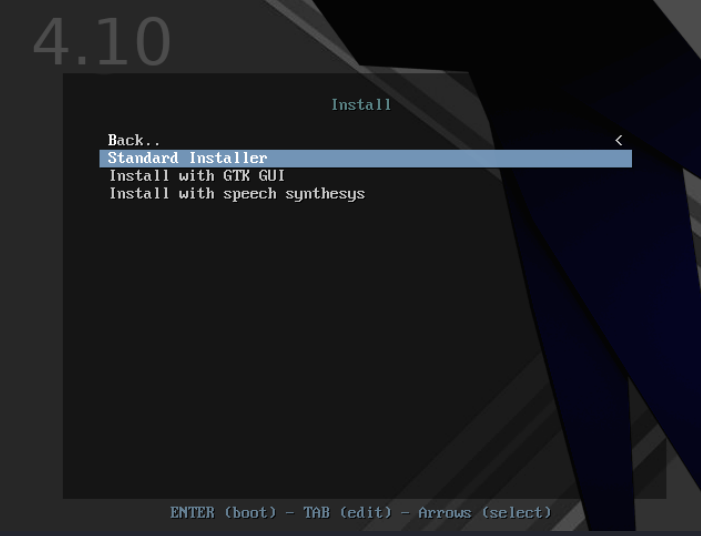
and Parrot OS Installer is stated chose your first language and hit enter.
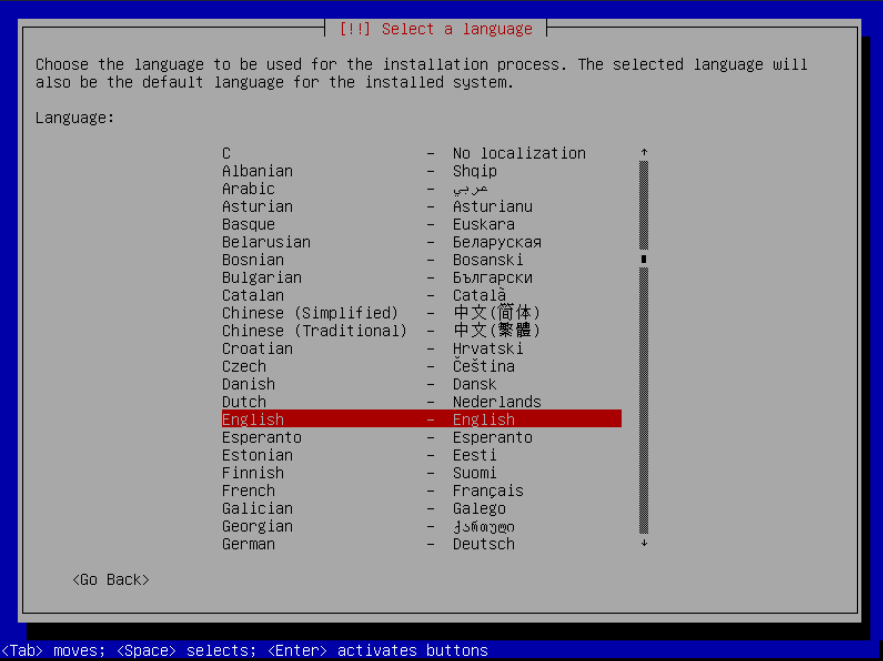
Select your Country based on your location and hit enter.
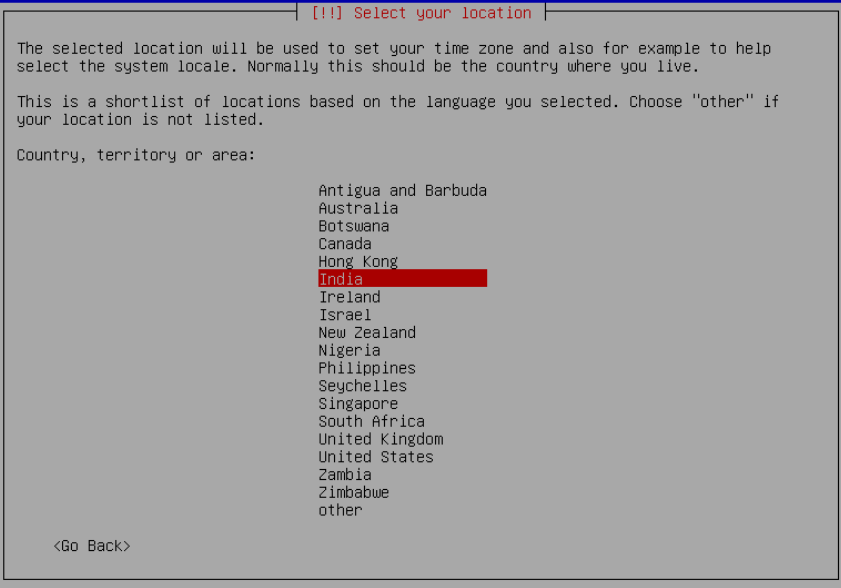
Let’s configure your Keyboard layout select your keymap your accord and hit enter.
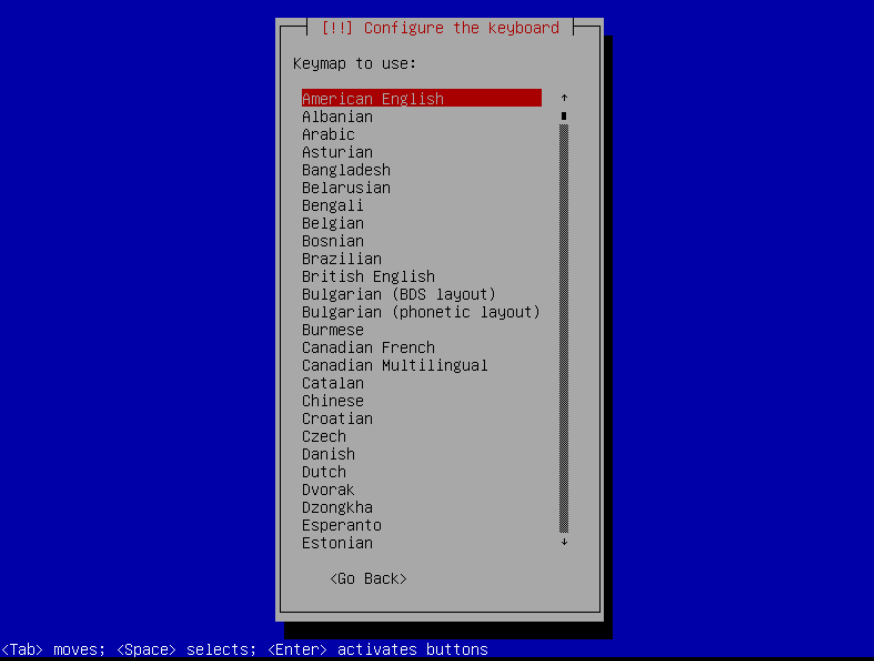
Let’s set a root user password to write your password and select the continue button and again re-enter your password and hit enter.
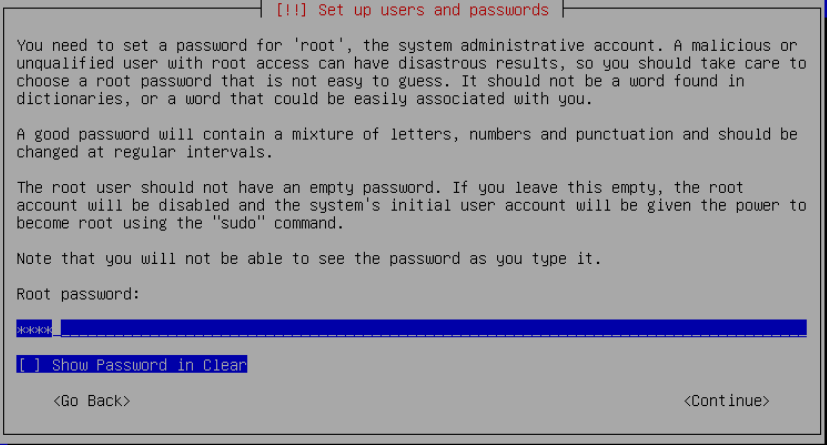
Now you need to create a normal user write your non-super username and hit enter.
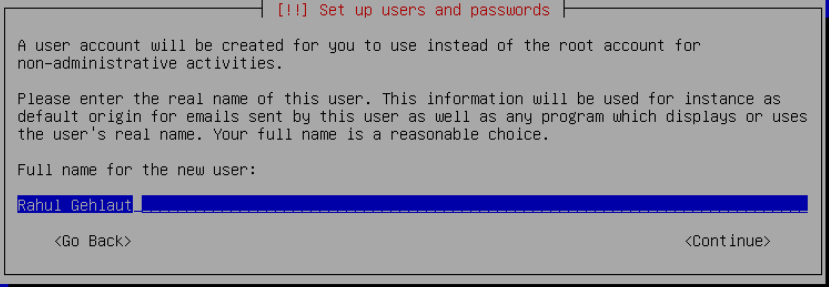
set up a new user username and hit enter
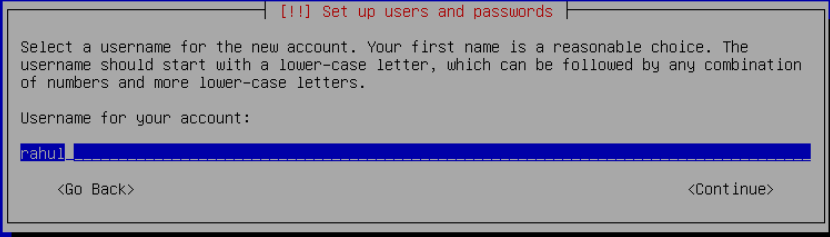
write your password for your new user and hit continue.
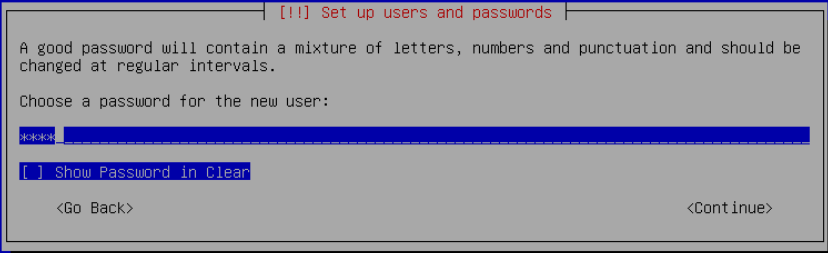
re-enter your password and verify and again hit enter.
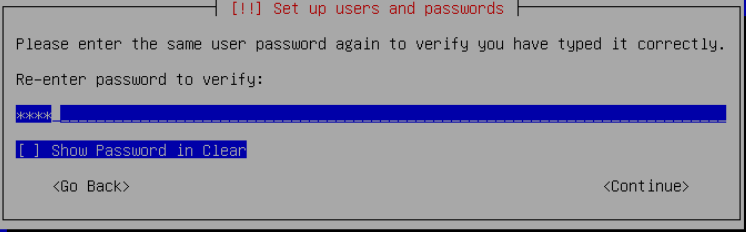
Parrot OS Installation Virtualbox Partition Disks
After doing so many processes, you will reach partition disk interfaces, here you need to select the first option Guided – use the entire disk
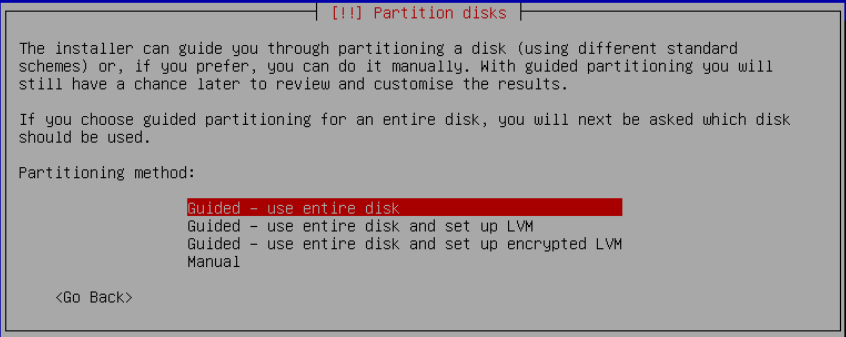
Remember: if you installing the parrot os on your main operating system you see here your hard disk name I’m going to install parrot os on my VirtualBox, that’s why my partition disks are showing Vbox hard disk.
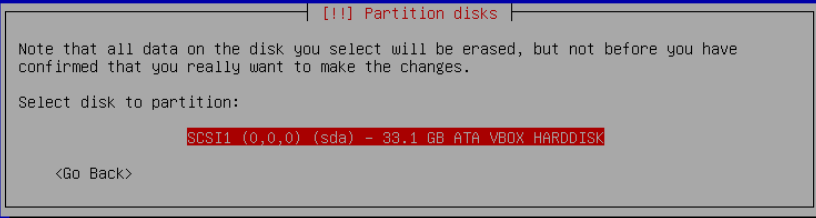
Now create your uses according to partition schema if you are first Linux user choose the first options ( All files in on portions ) and hit enter.

now check your partition table is corrected select Finish Partitioning and write changes to disk and hit enter.
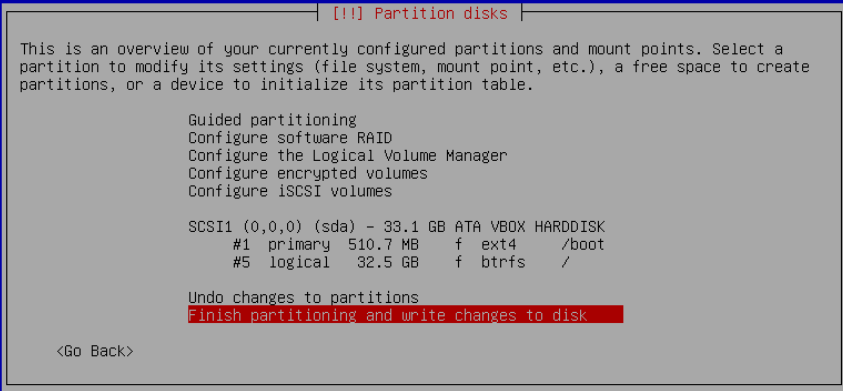
select NO and hit enter and you can select the other option by using the TAB button.
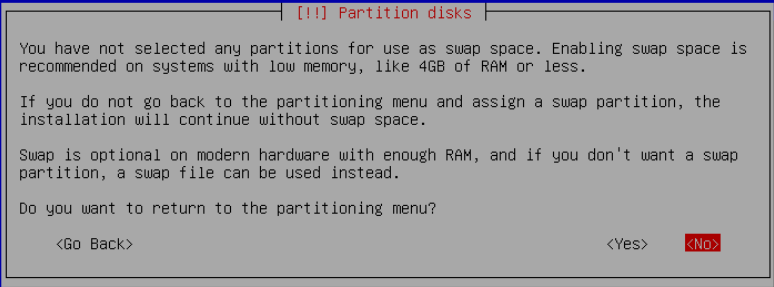
Again confirm the partition disks table and write the changes to disk select yes hit enter.
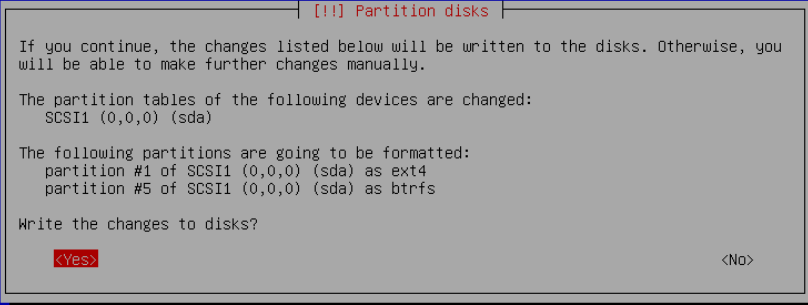
Parrot OS Install on Virtualbox Grub Boot Loader
Install the grub boot loader as your primary boot loader on your primary drive select yes and hit enter.
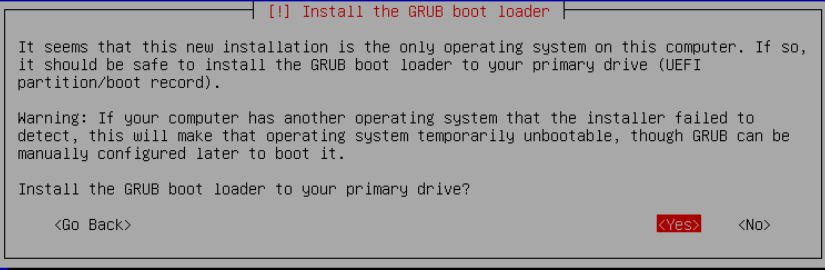
Select your first disk and hit enter.
After doing all these processes you need to wait until the grub boot loader installation is complete.
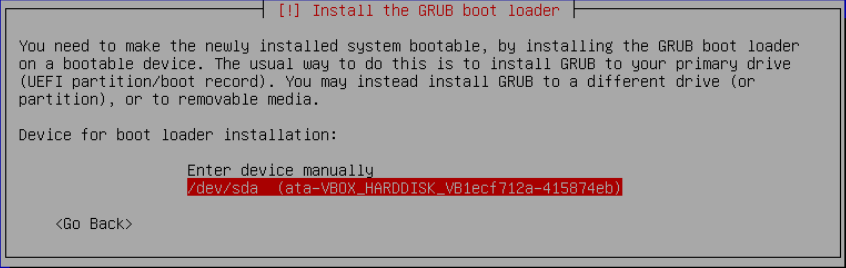
Our installation is completed click the continue button and the Installer is removing live packages it takes 2-5 minutes to complete the process.
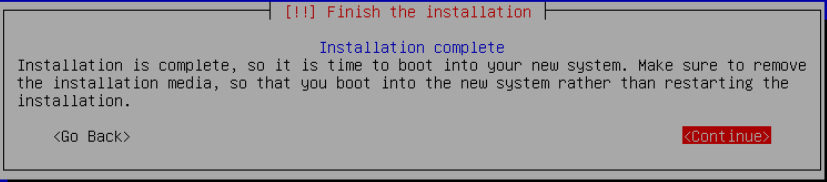
Now my Parrot OS is automatically retarded and we will see the login option now enter your normal user password and finally again hit enter.
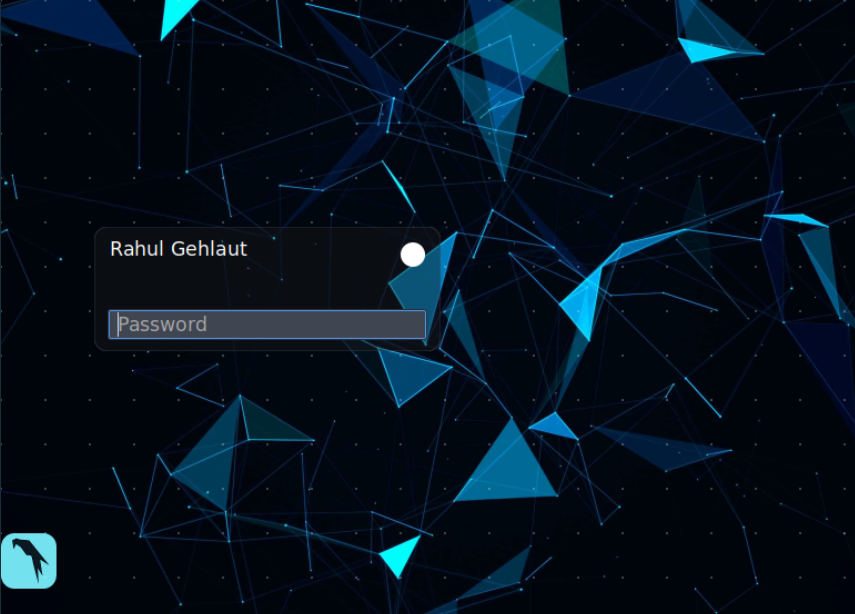
Now you can see that our Parate operating system has been successfully installed and now you can use the Parrot OS security for Pentesting.